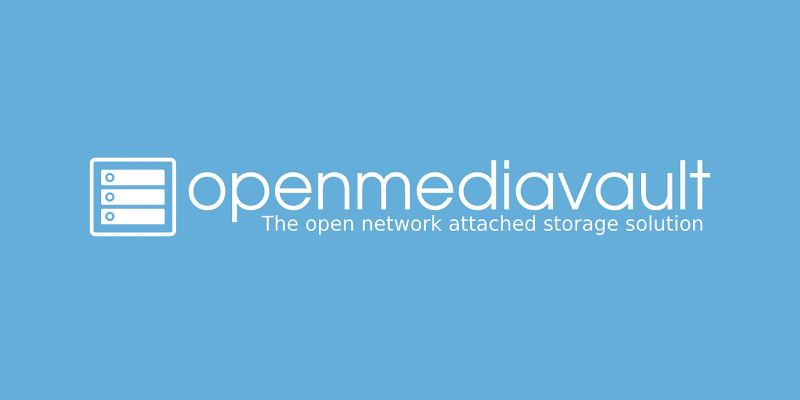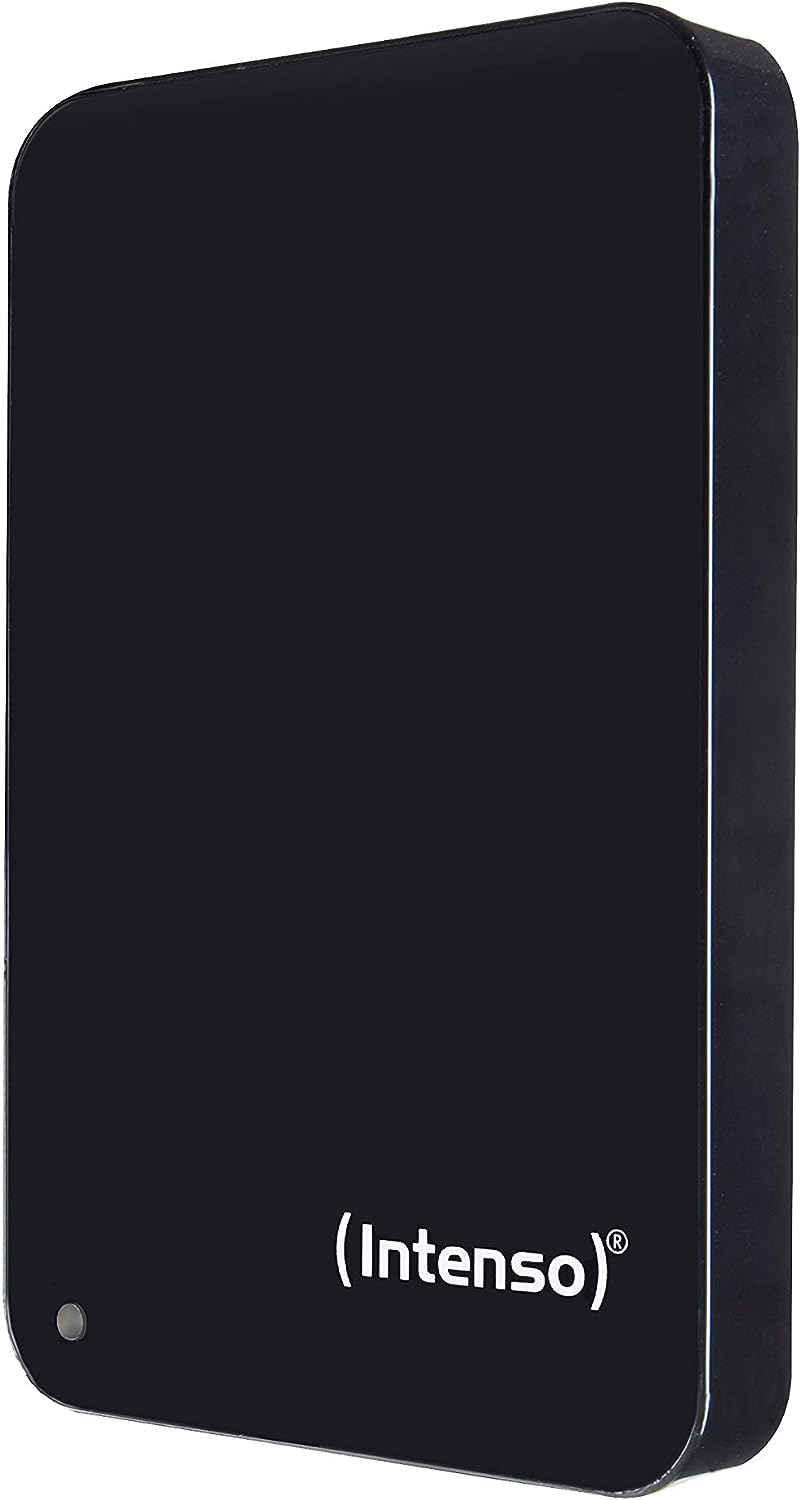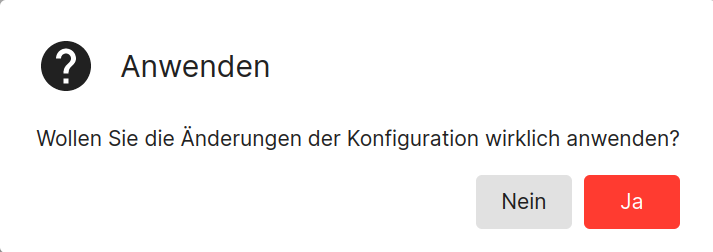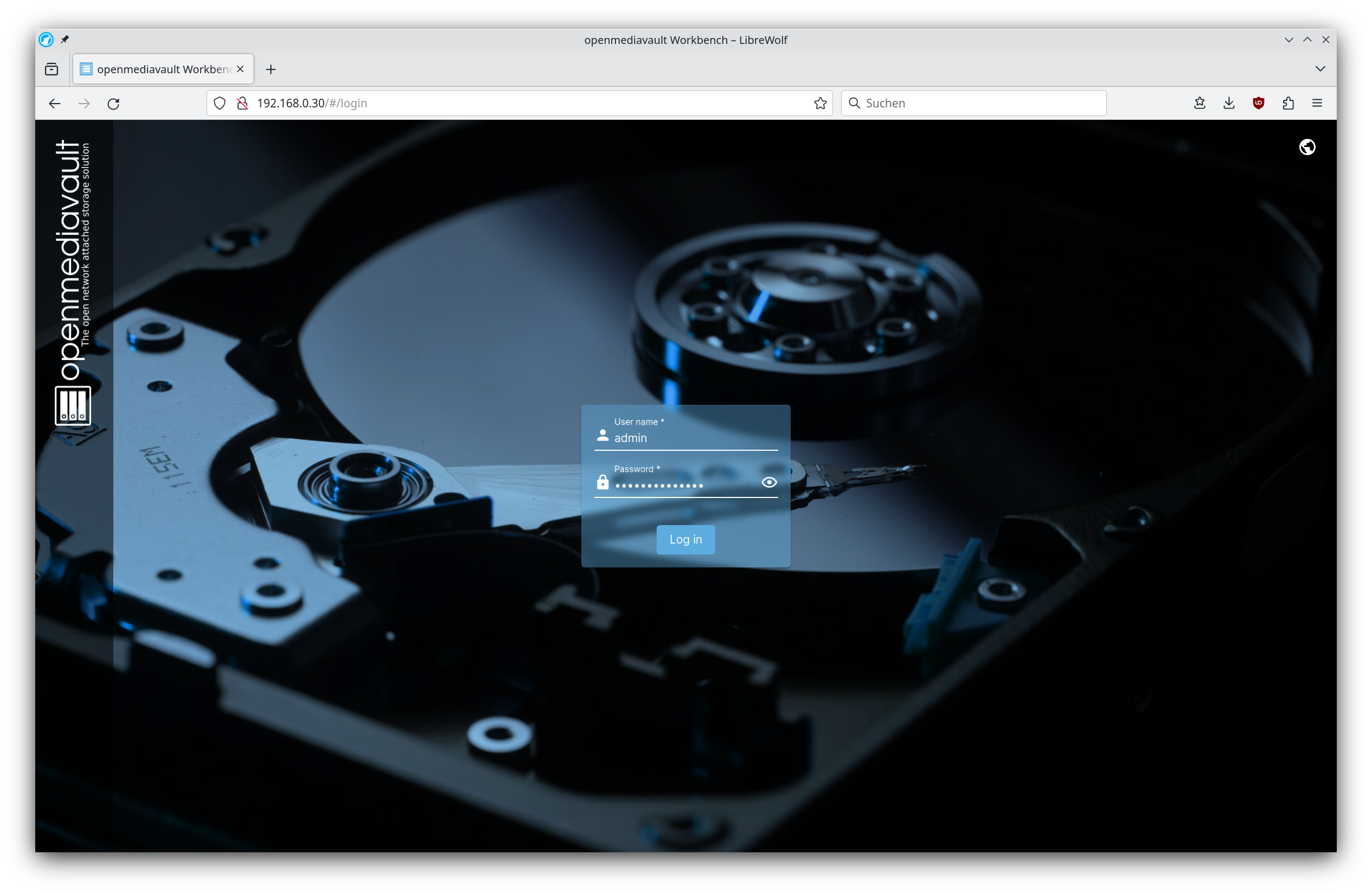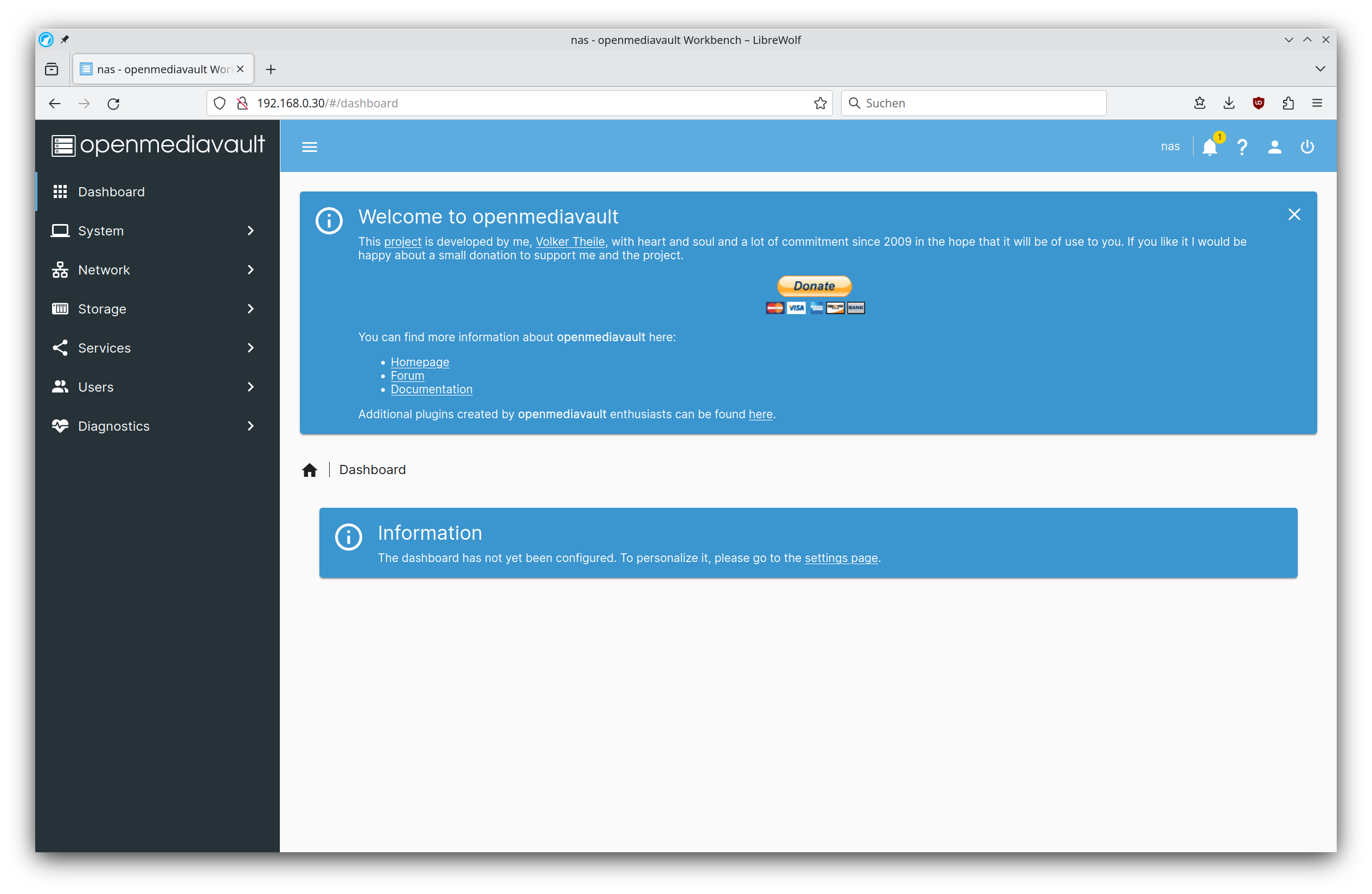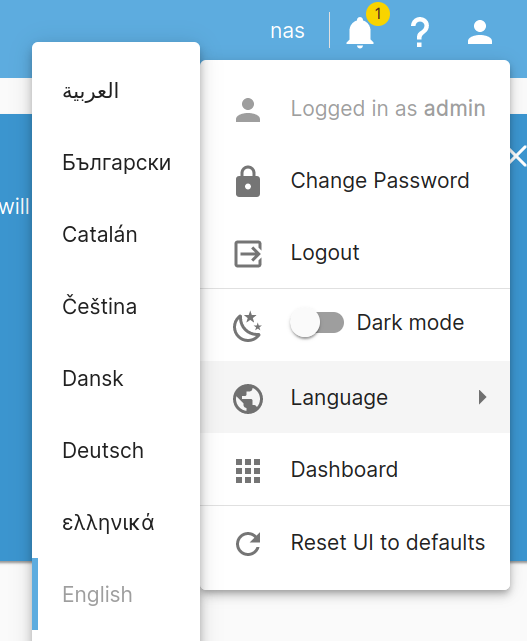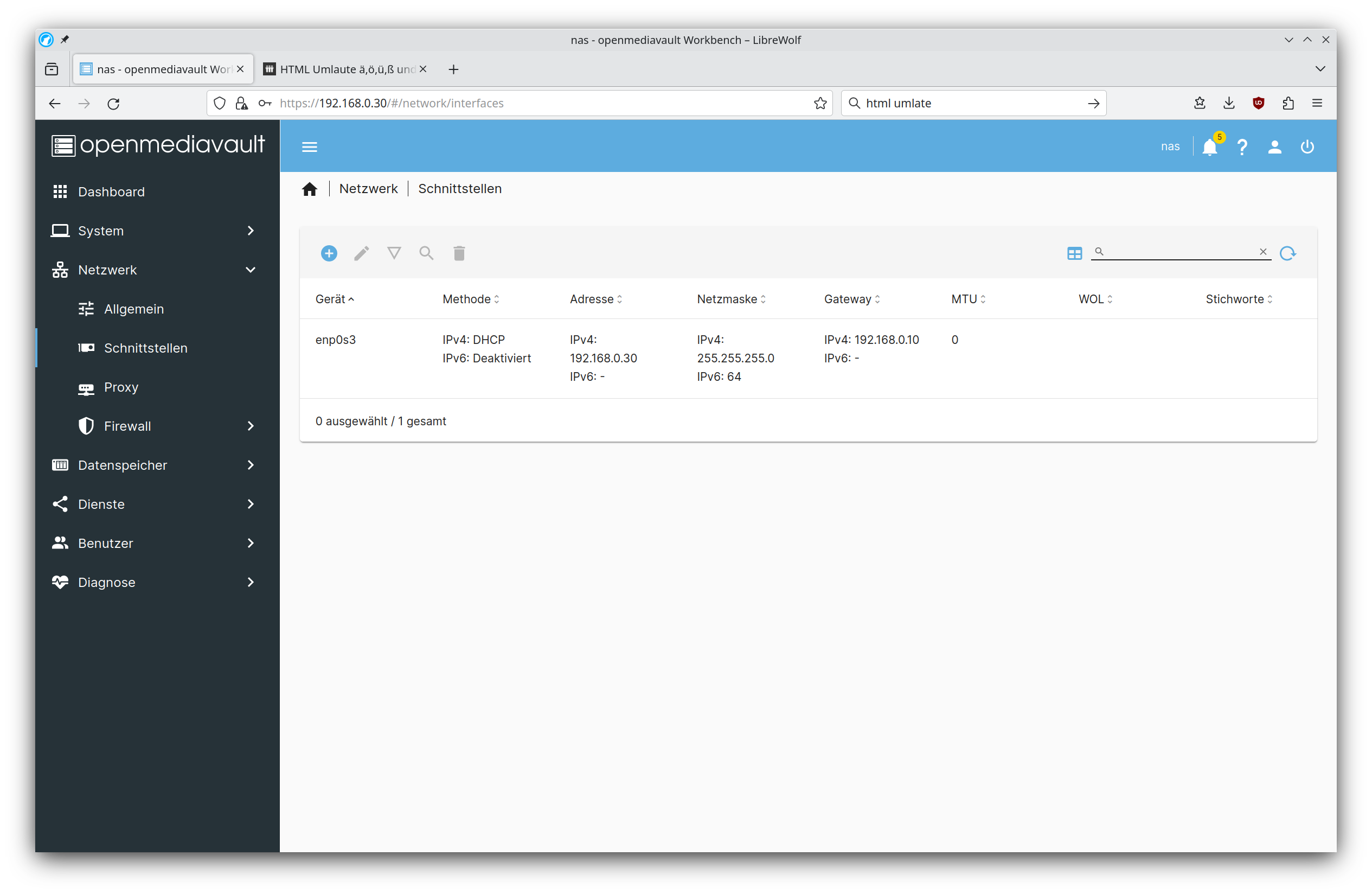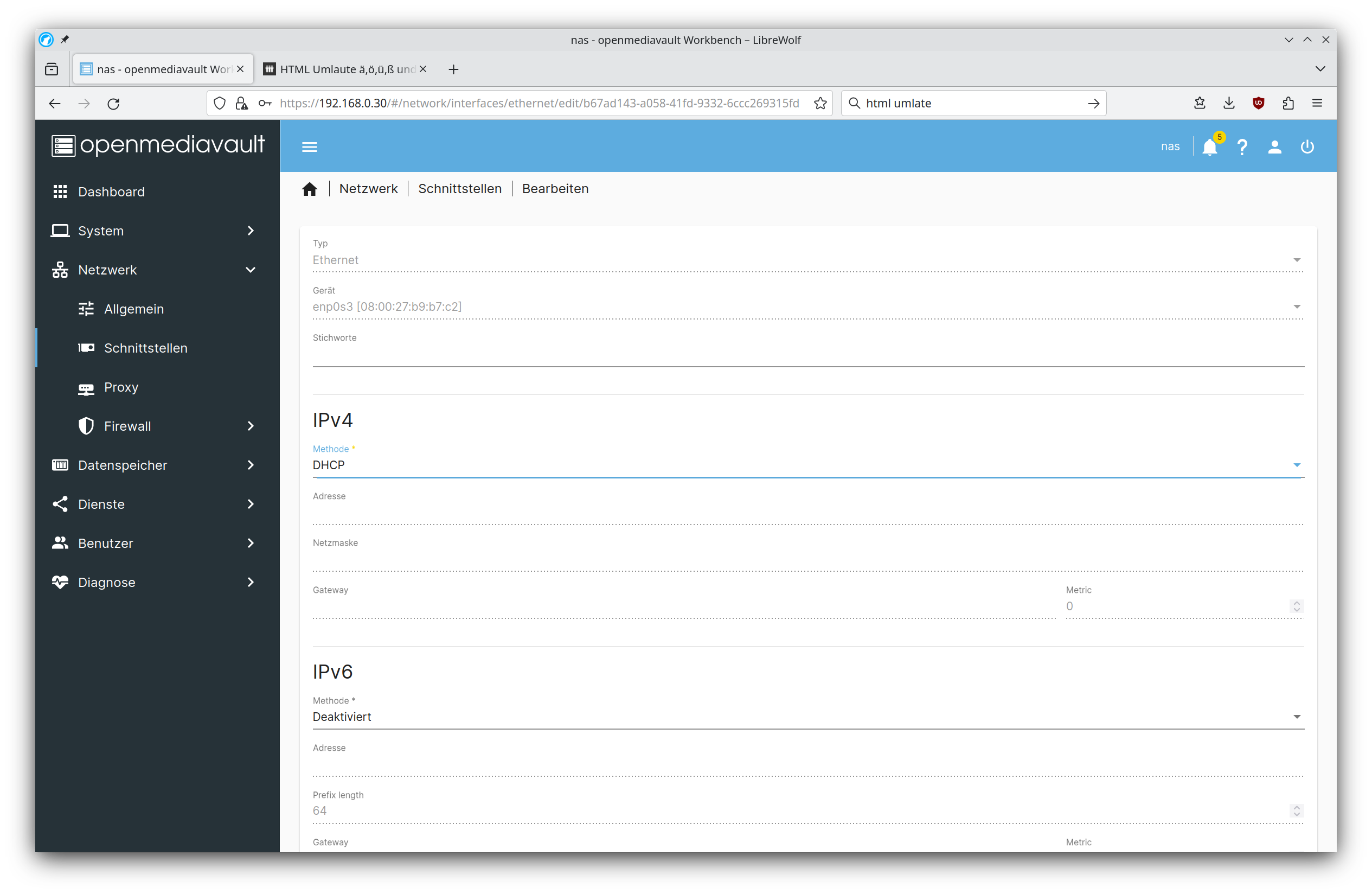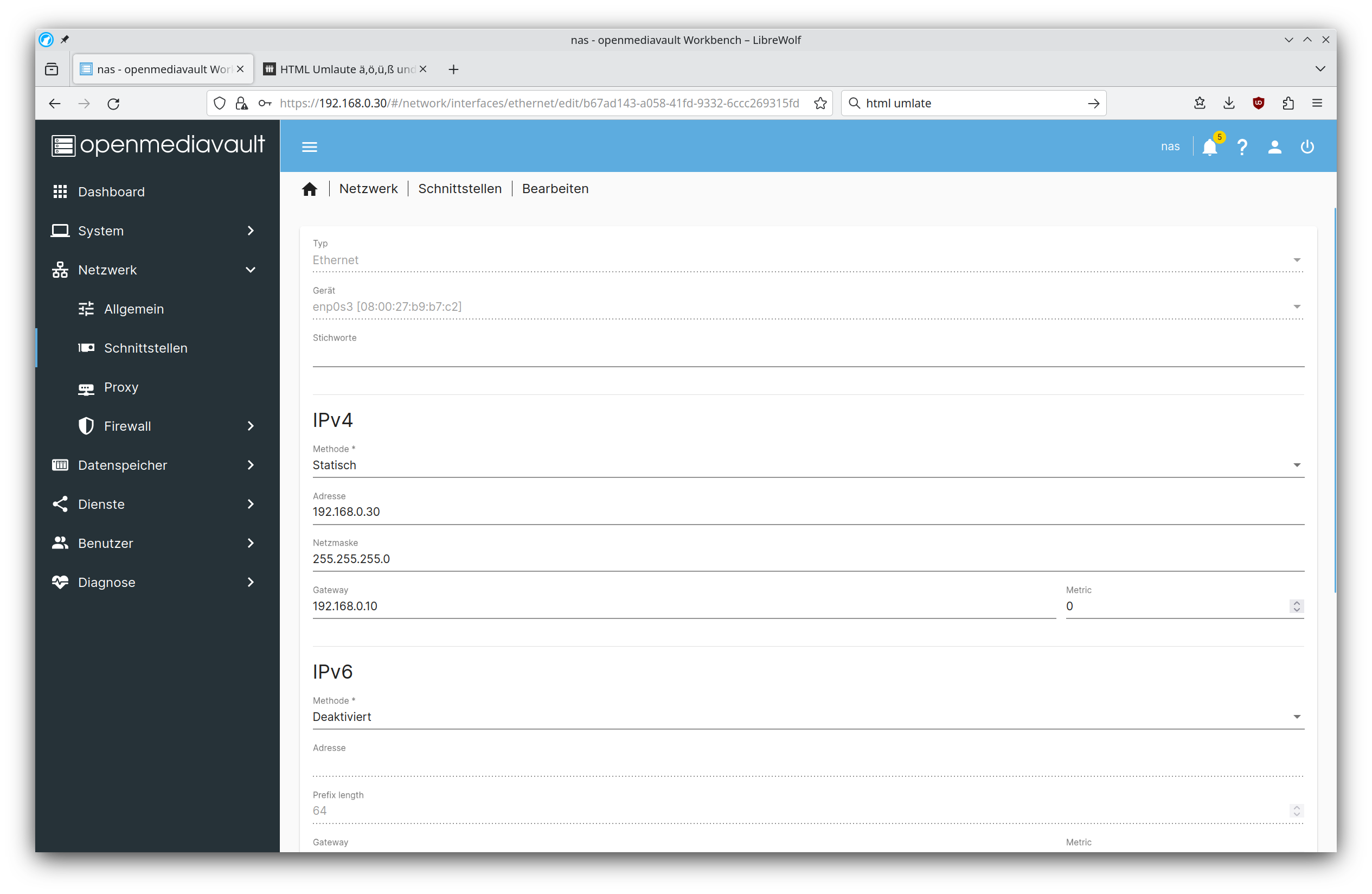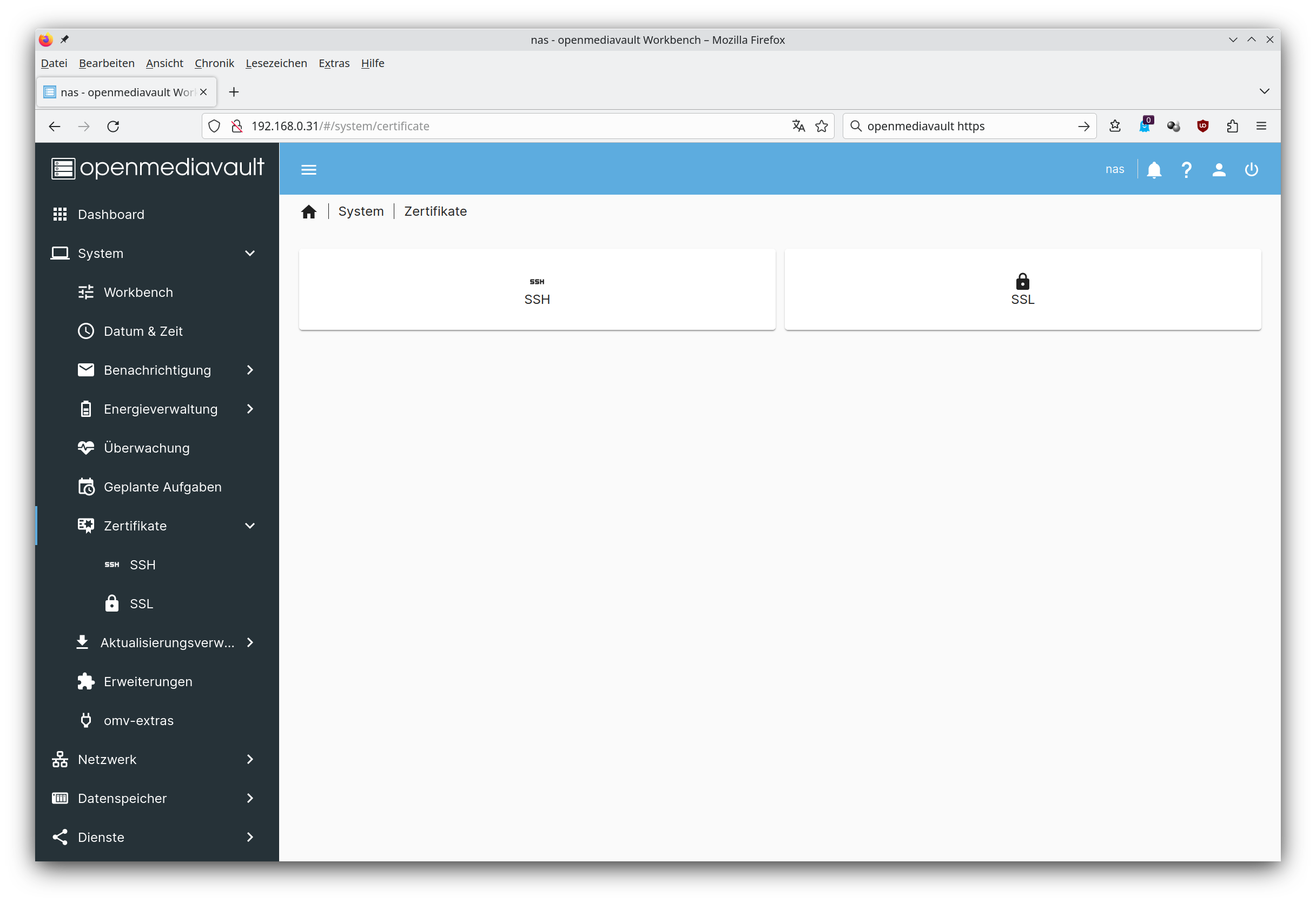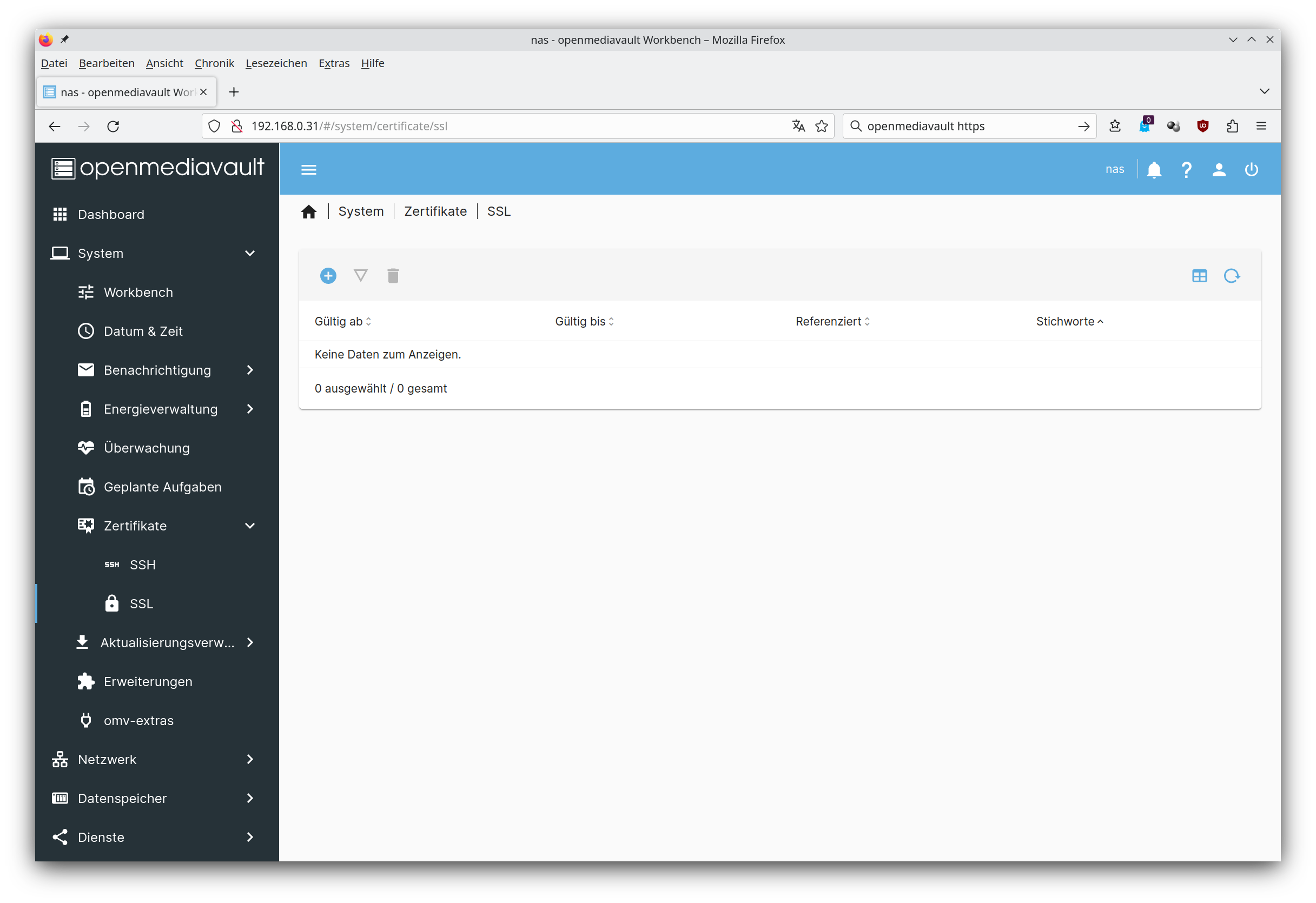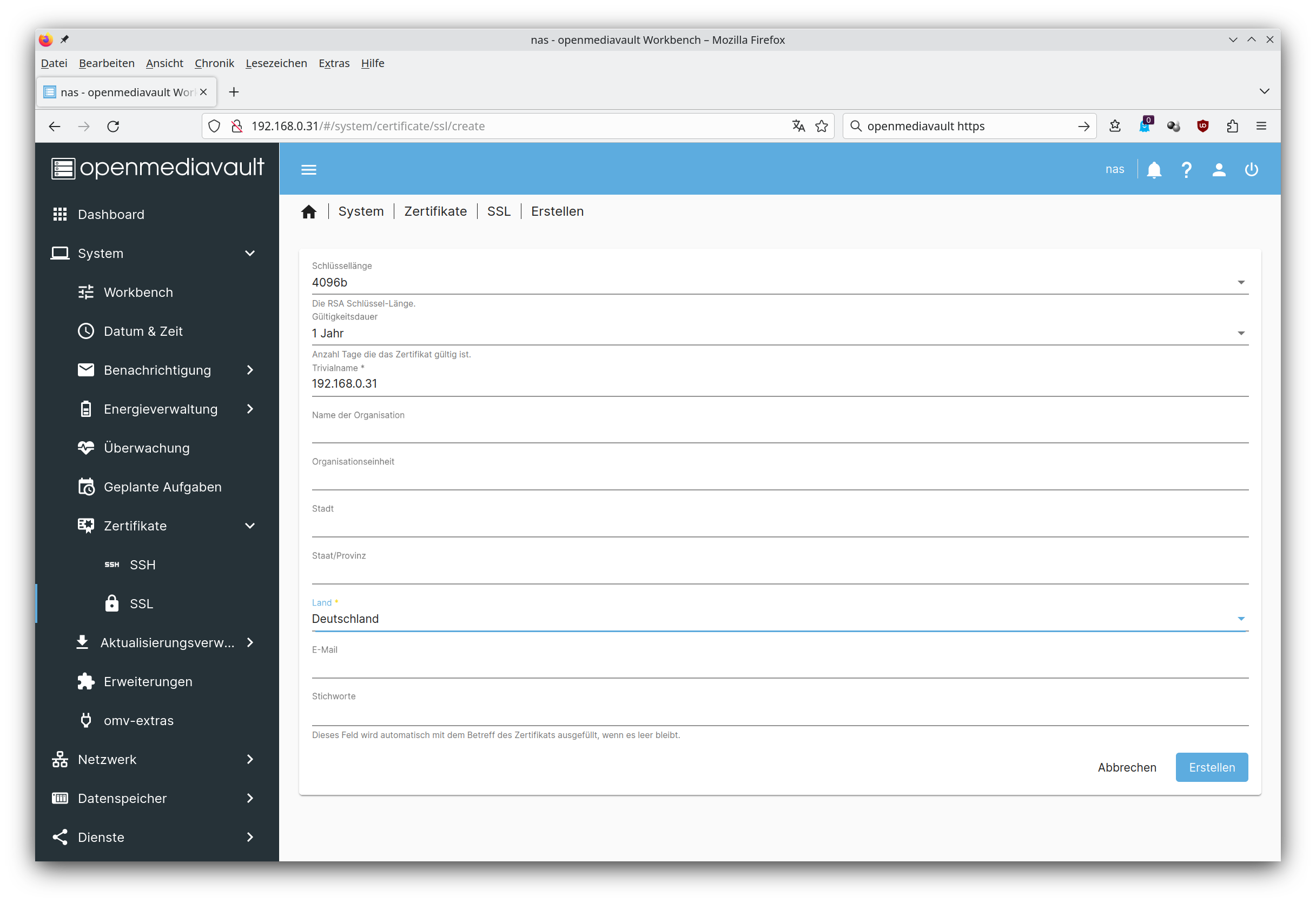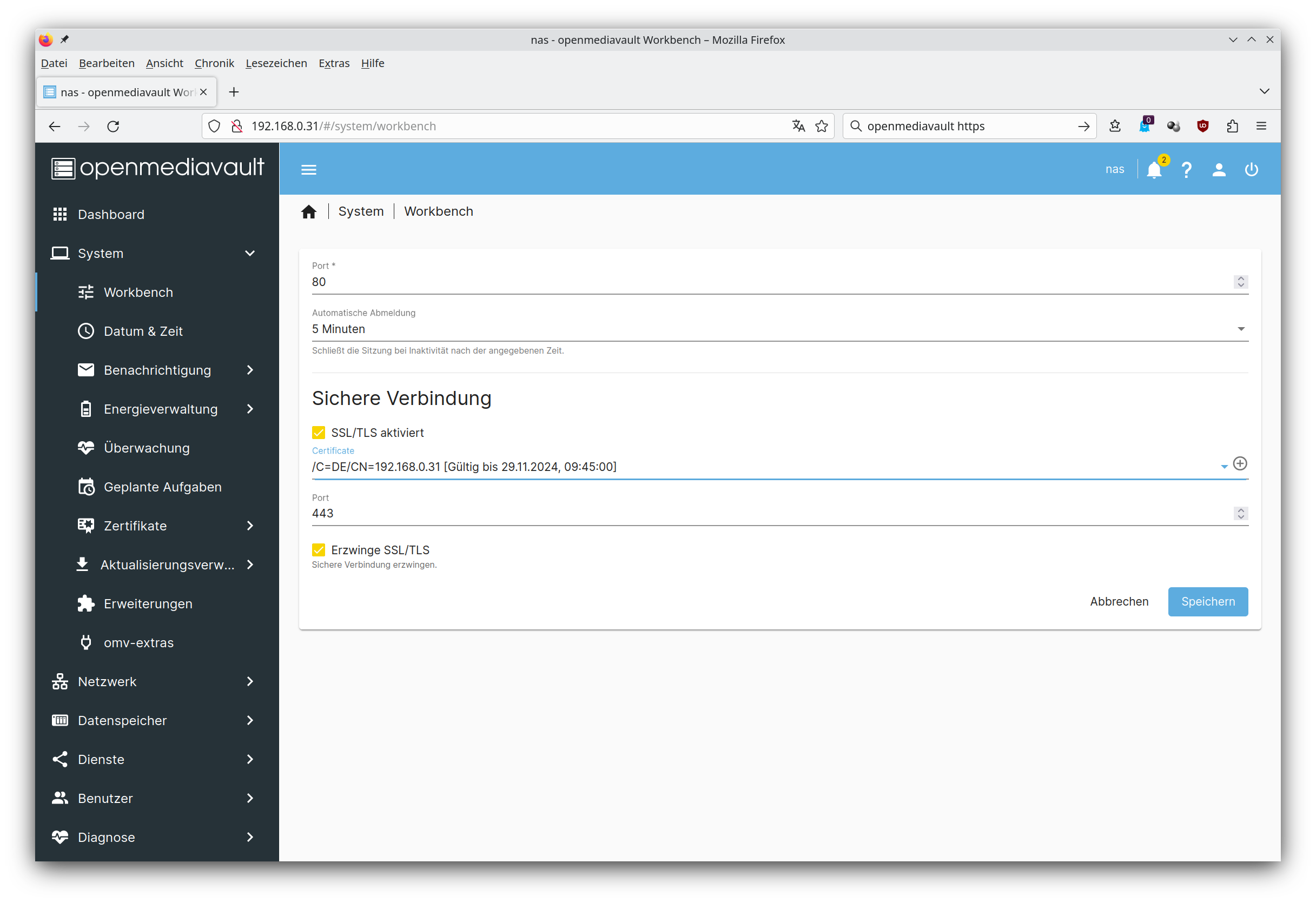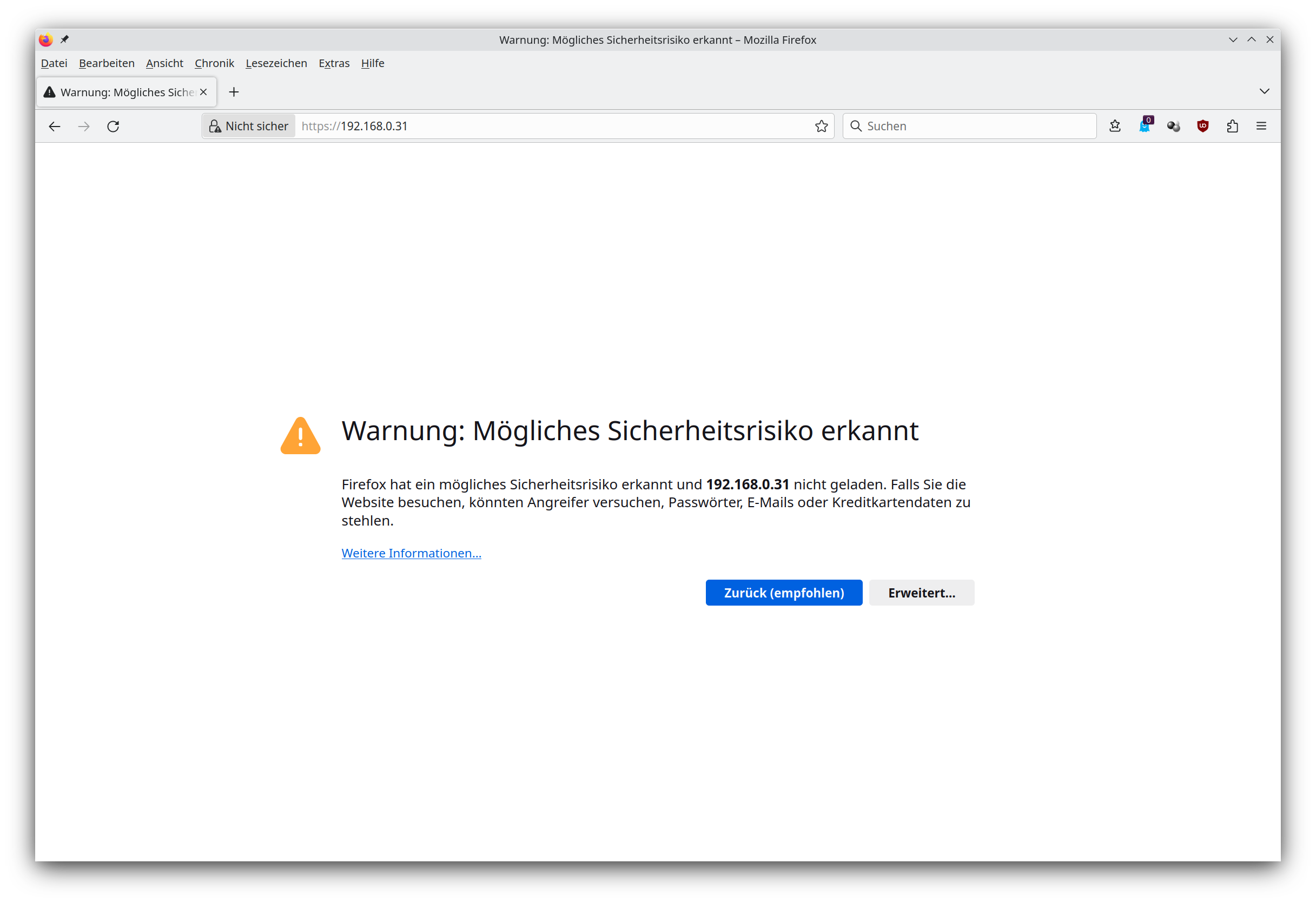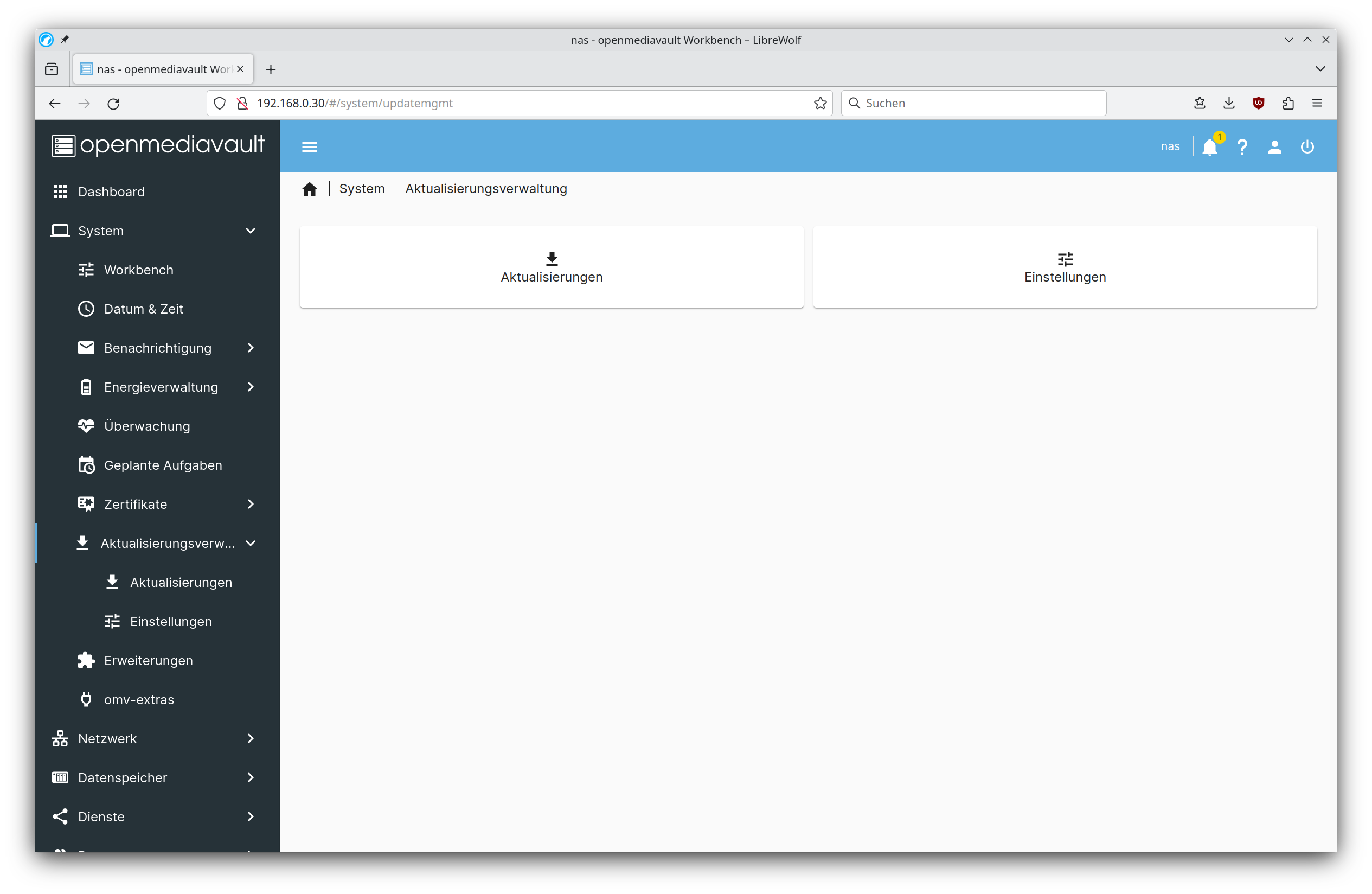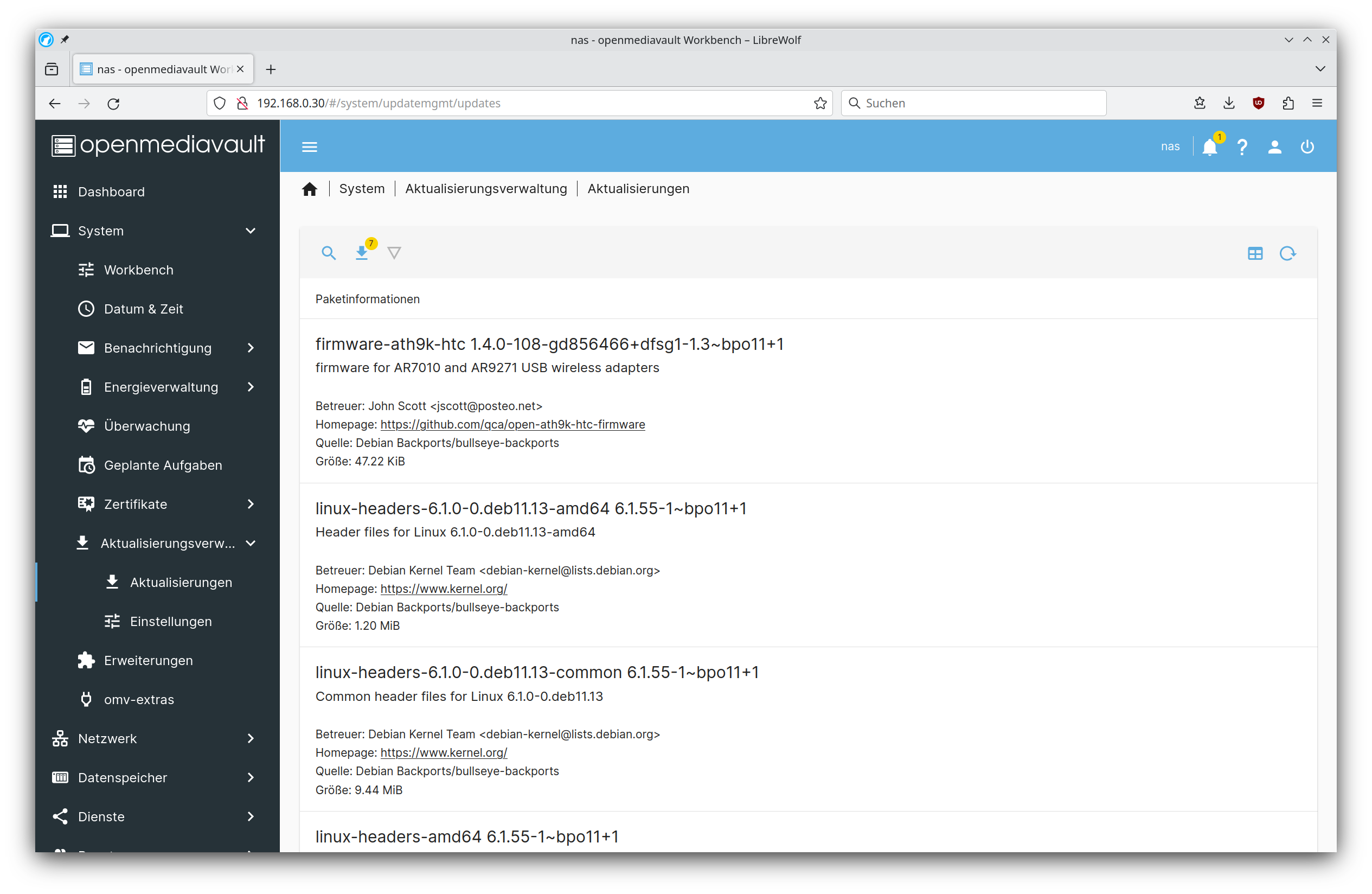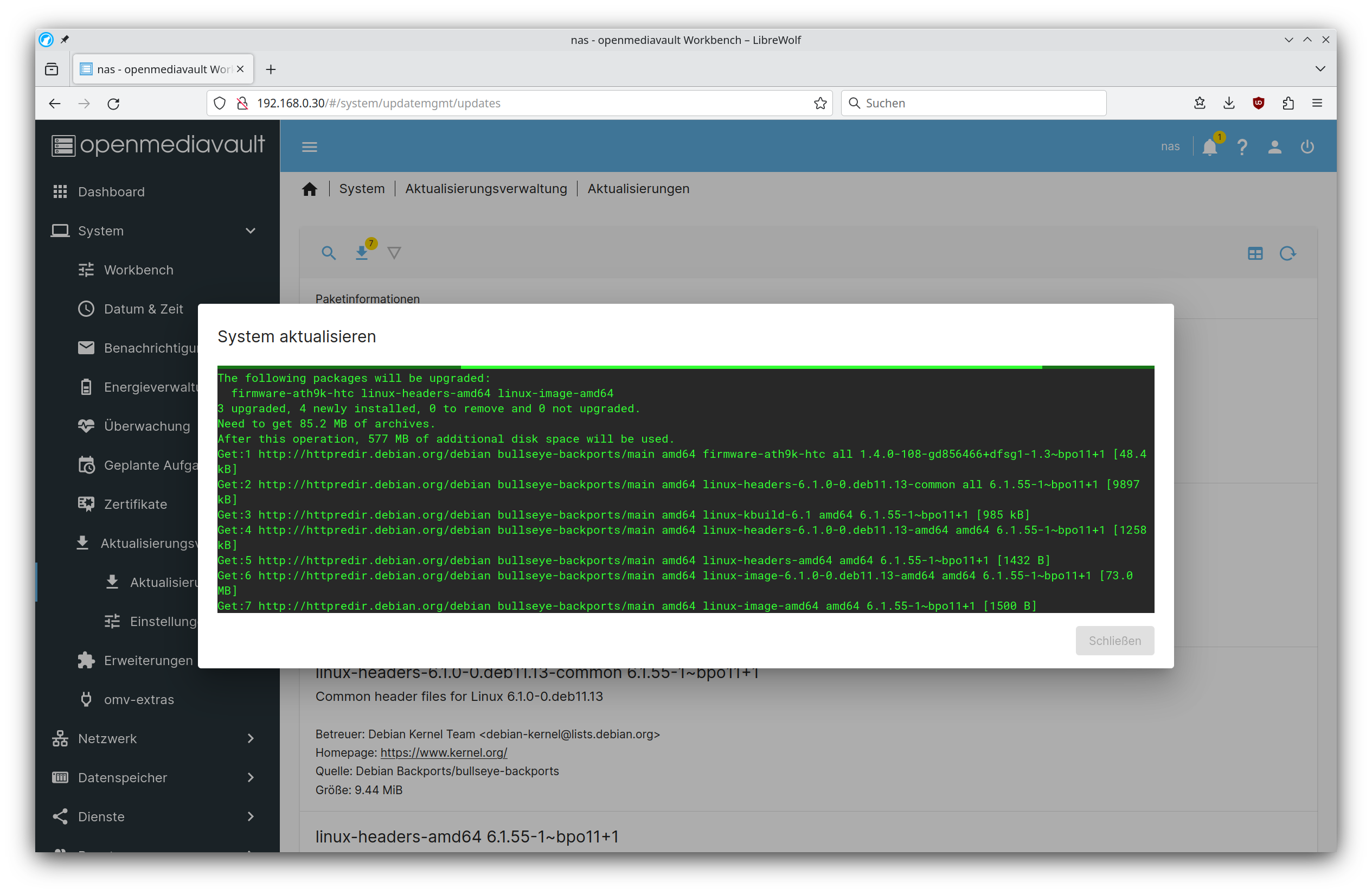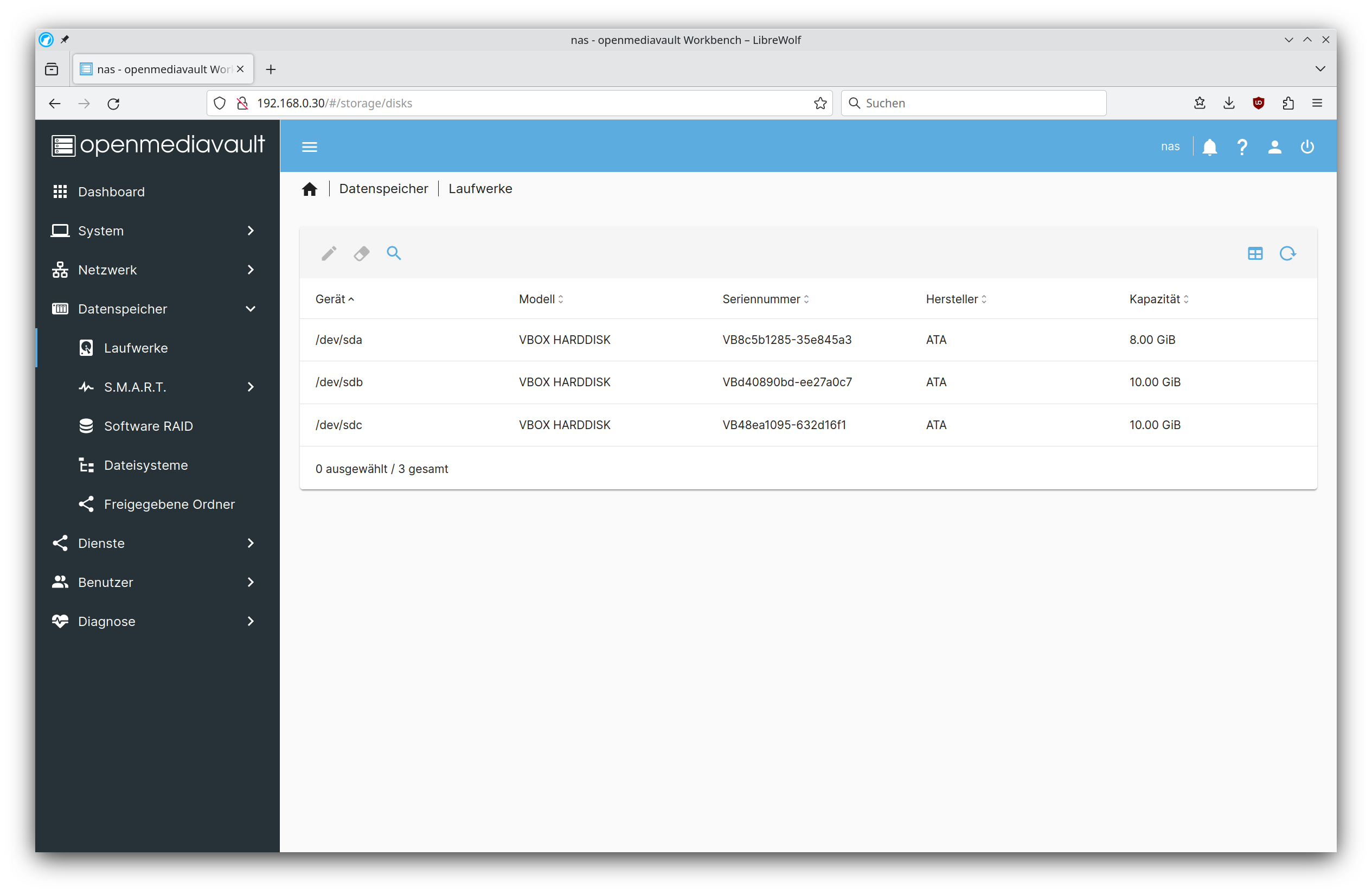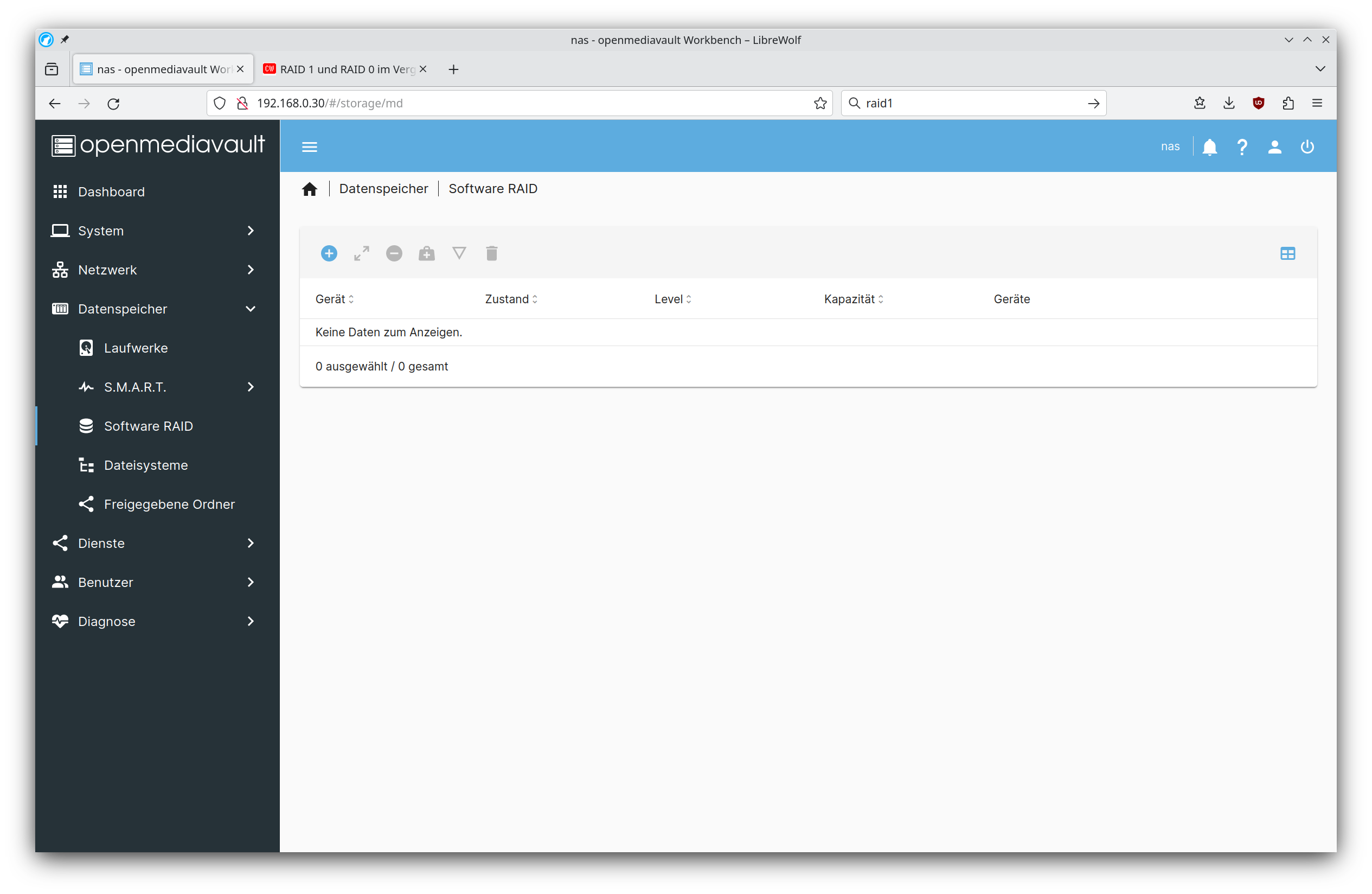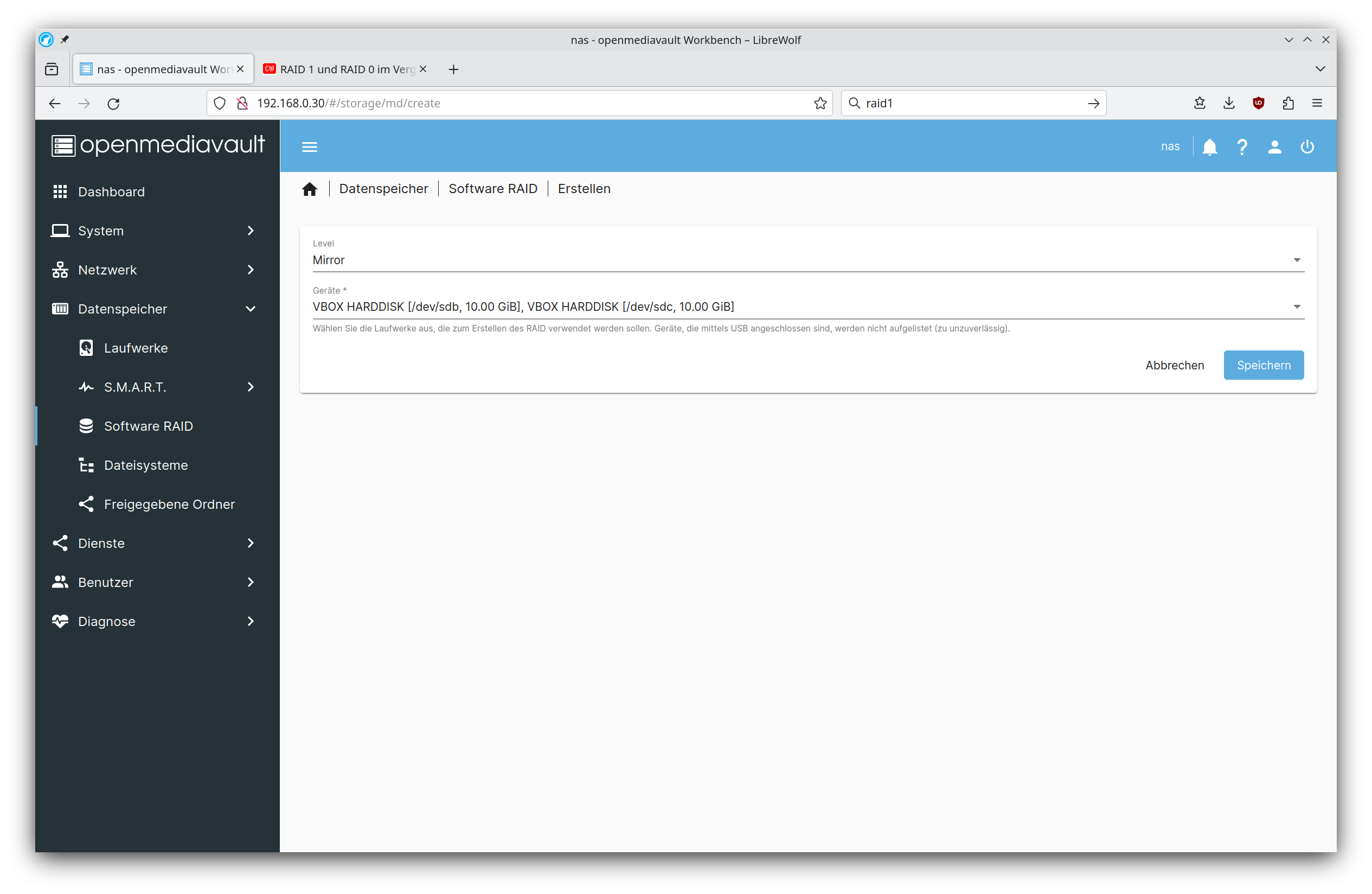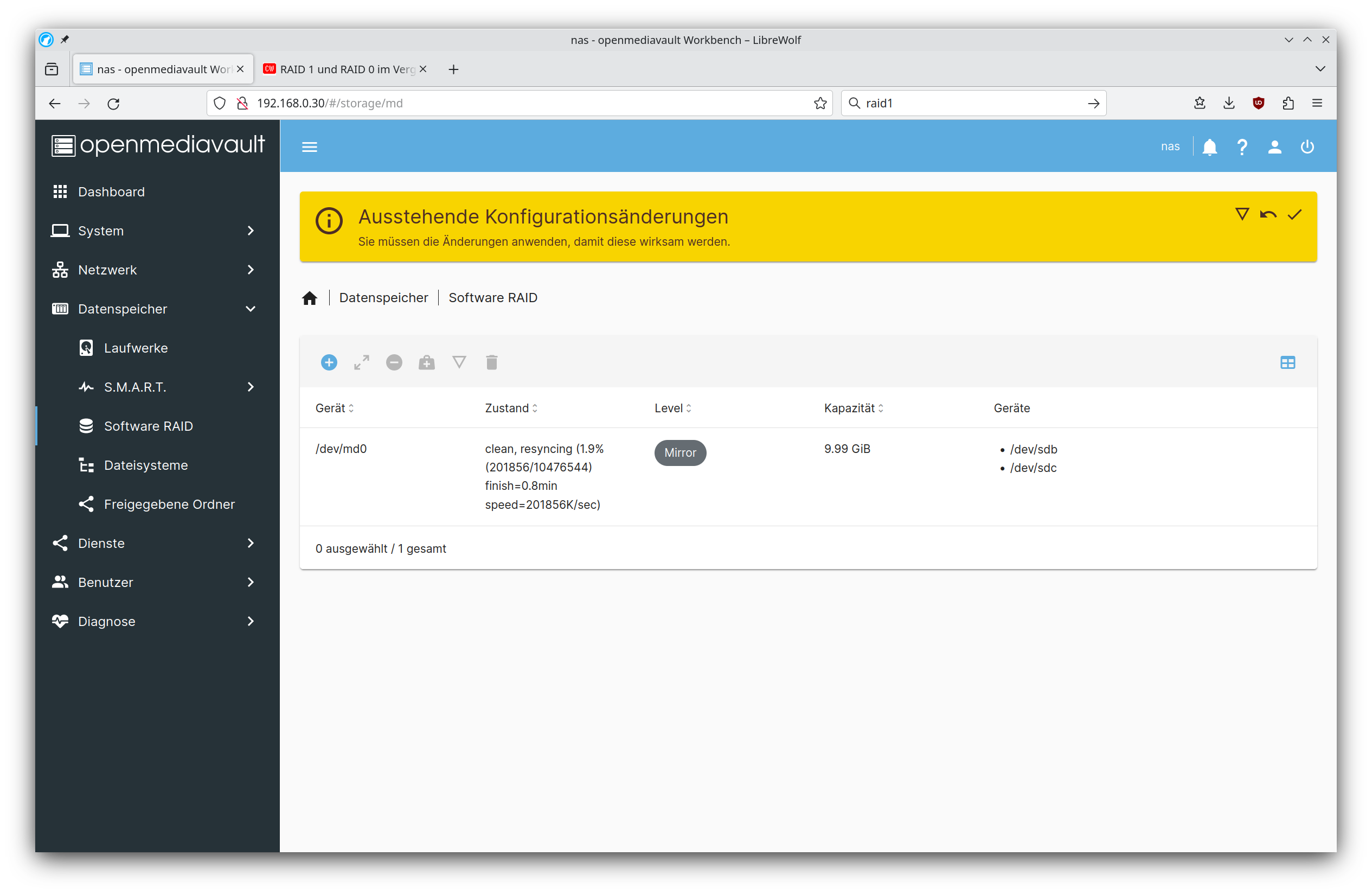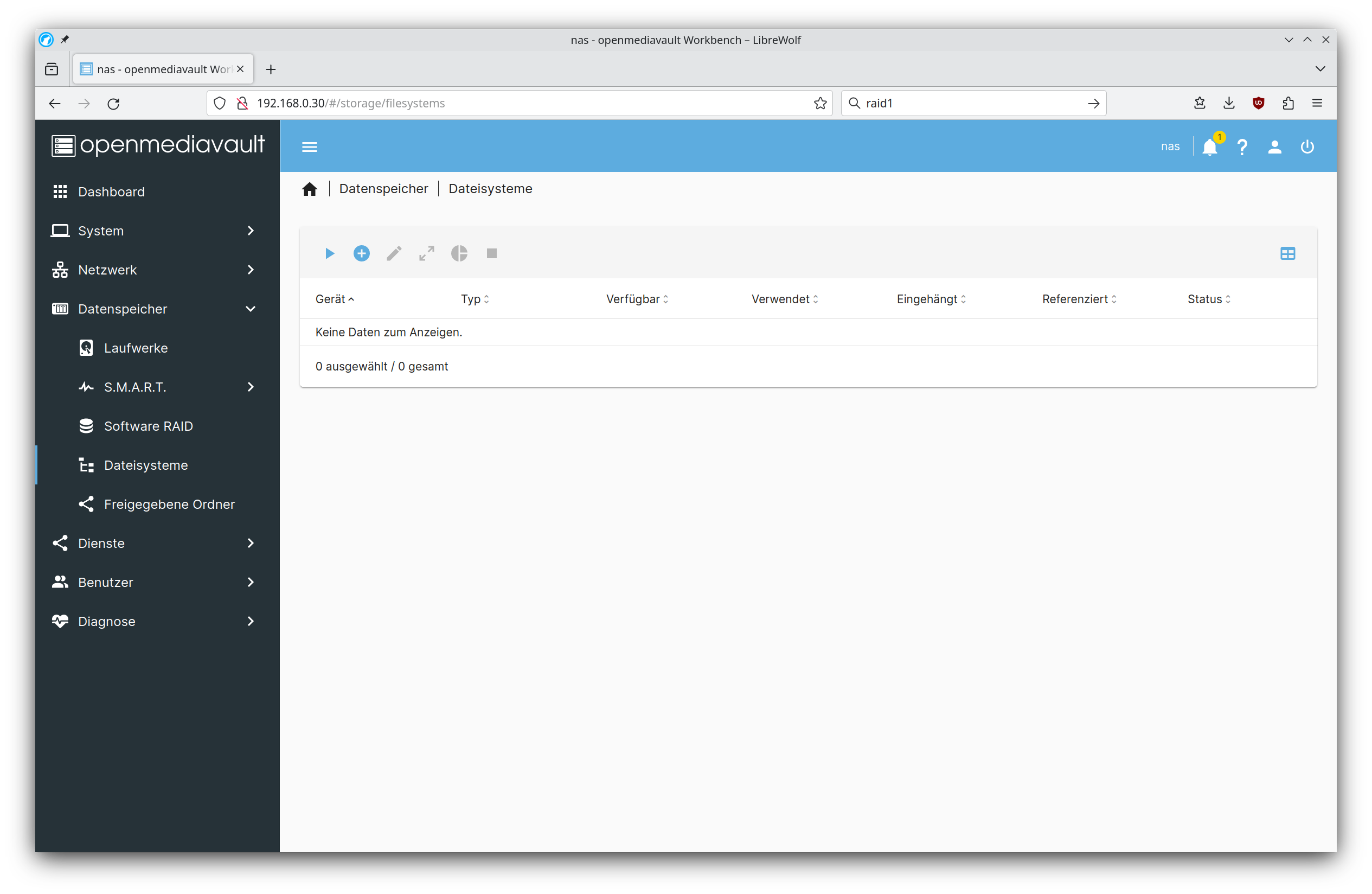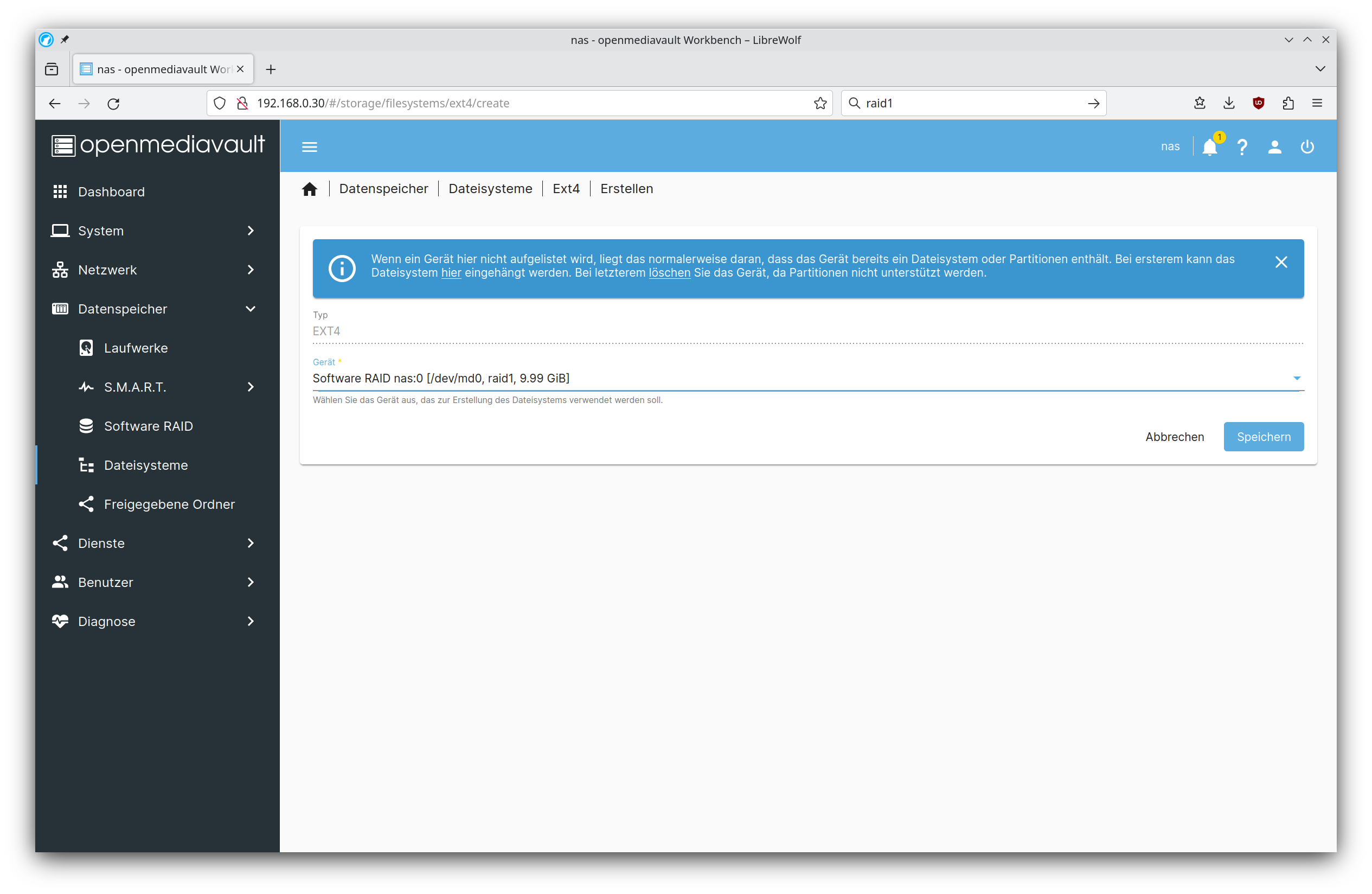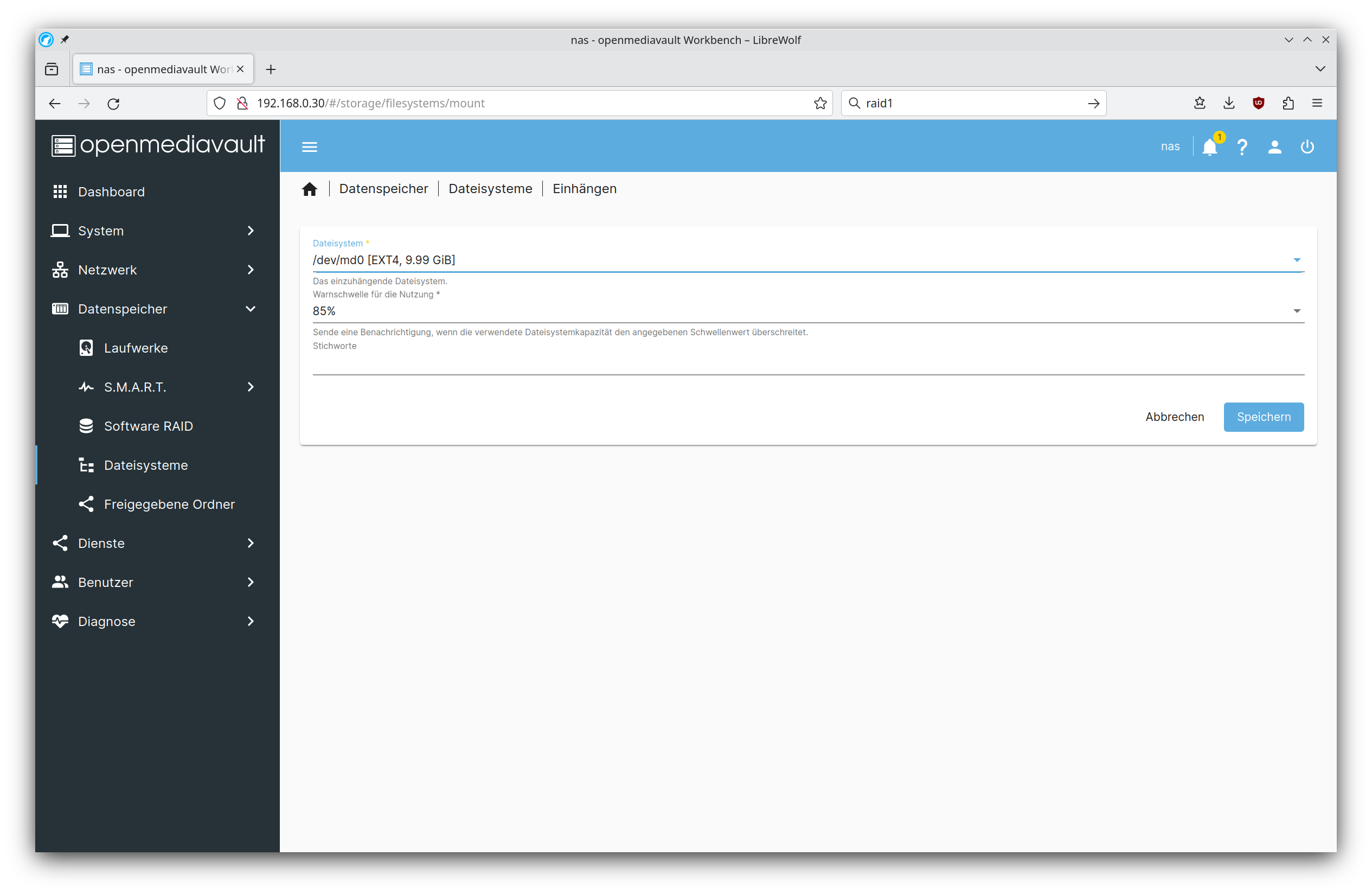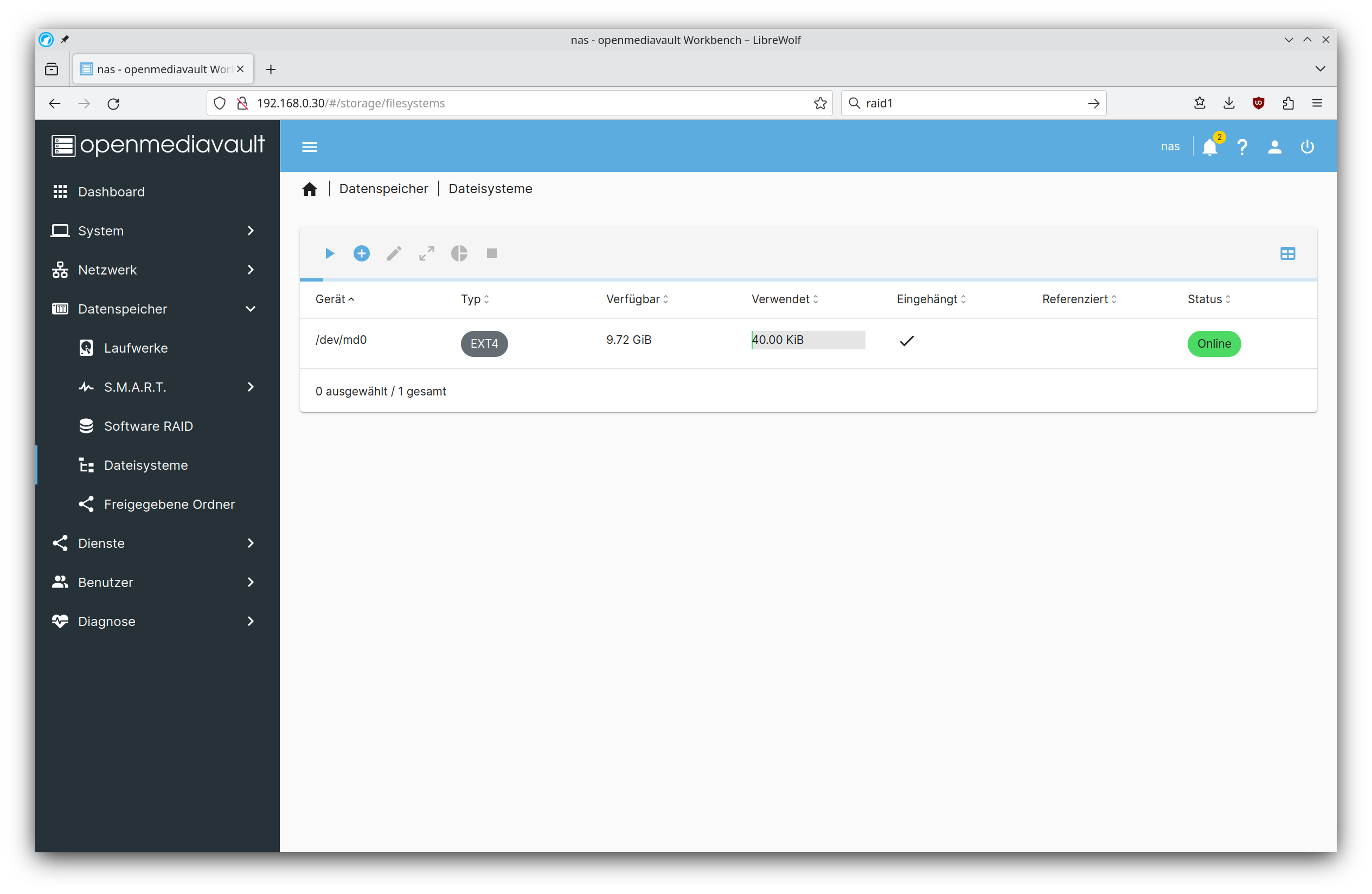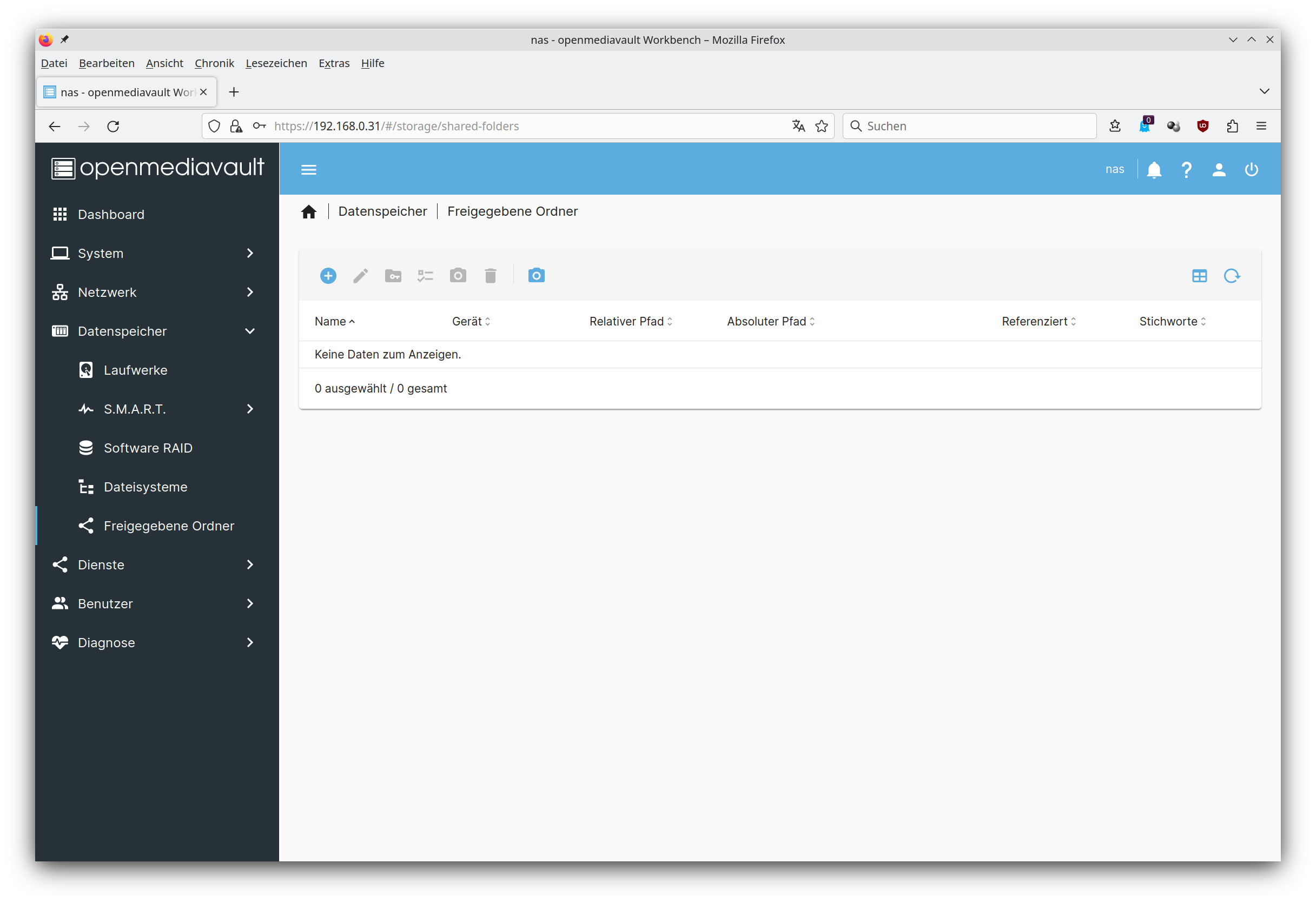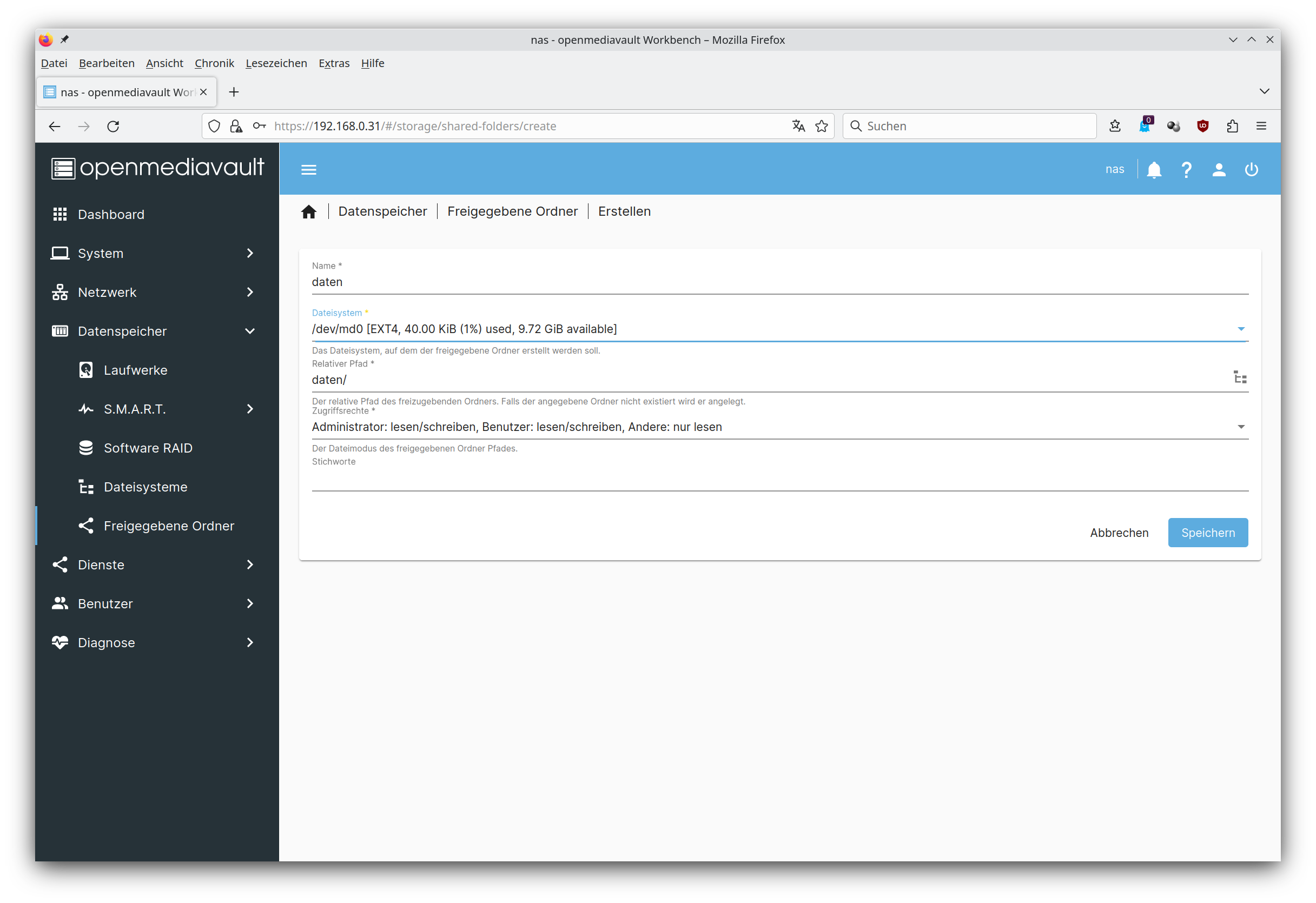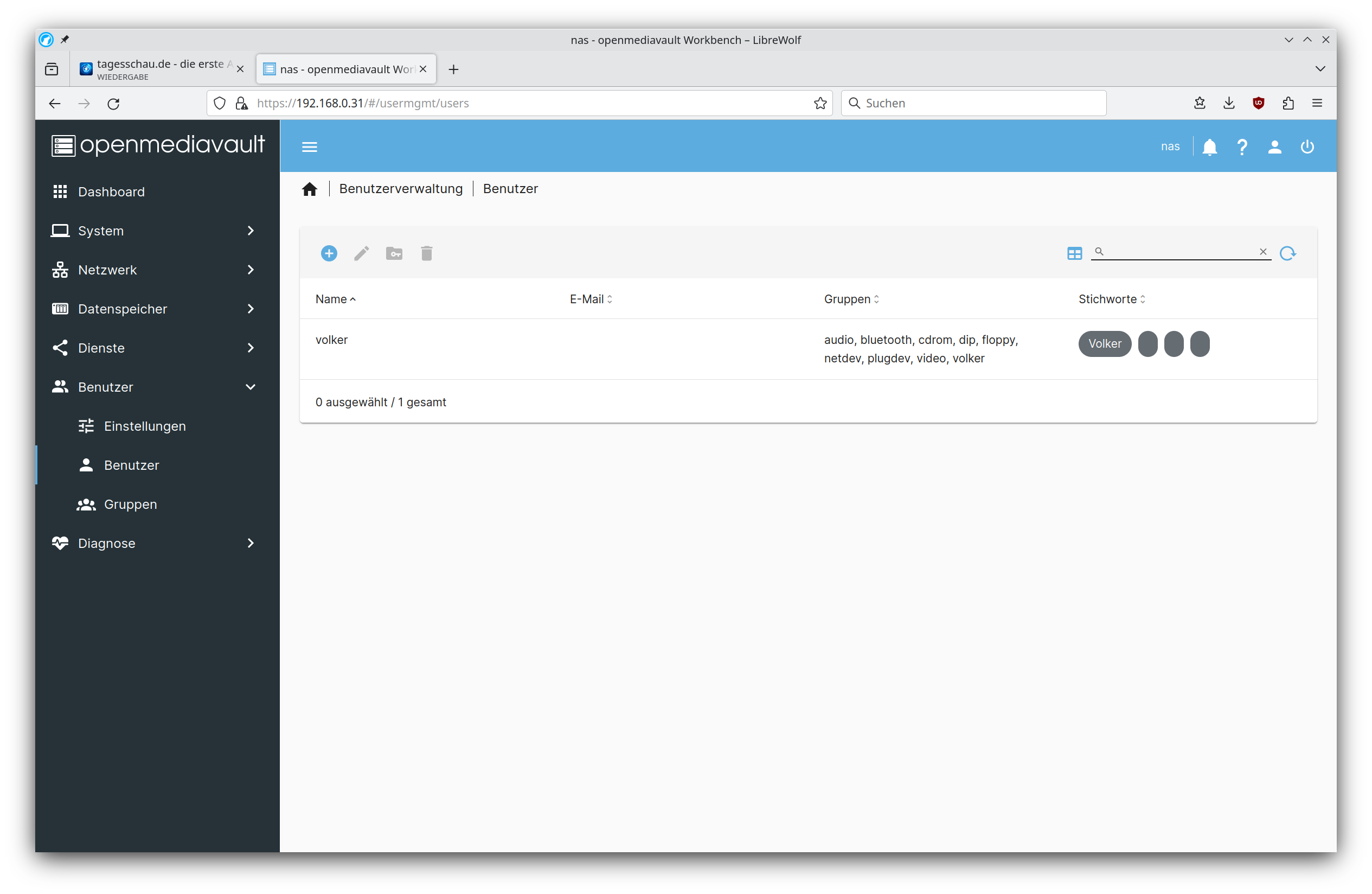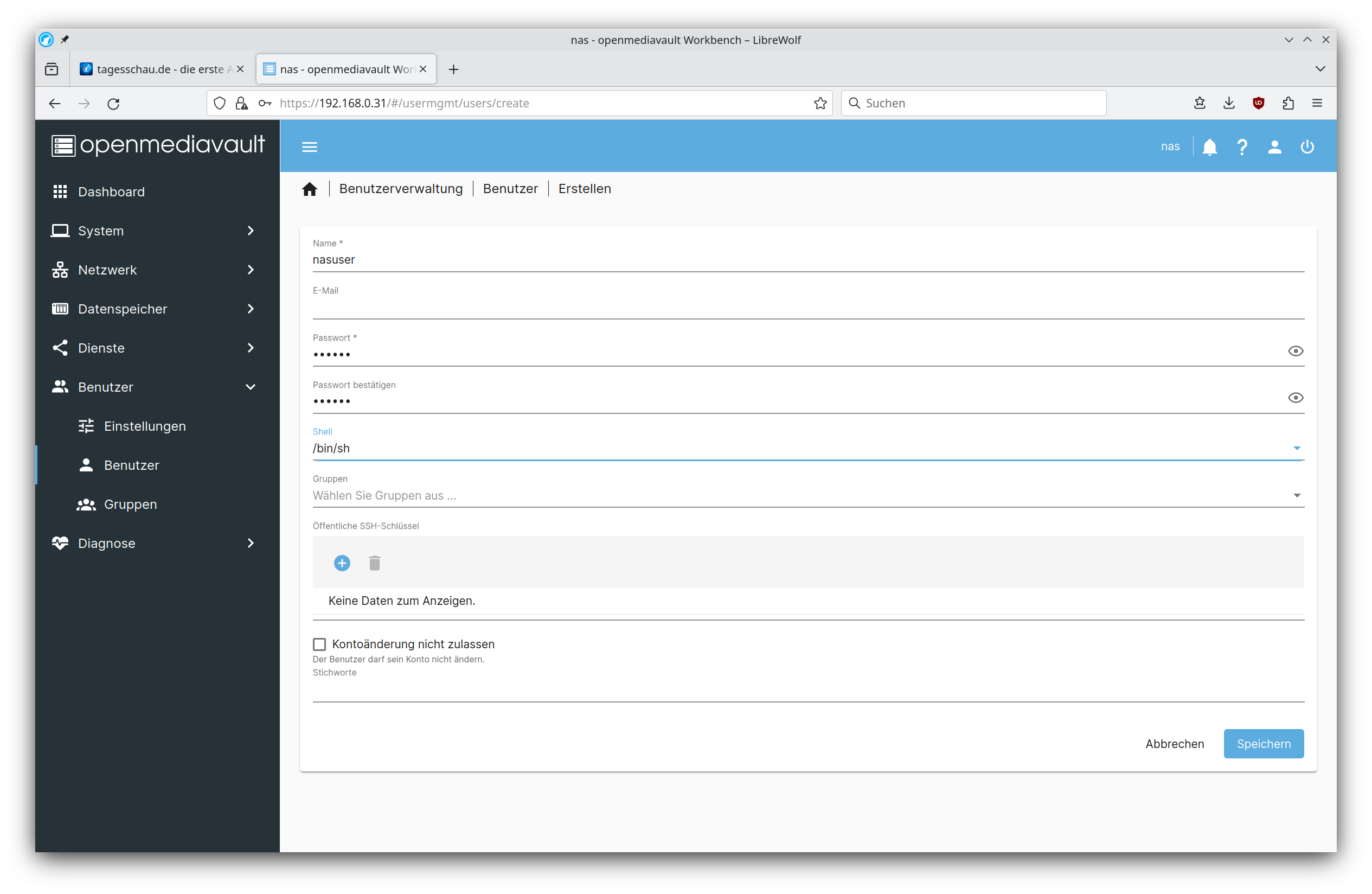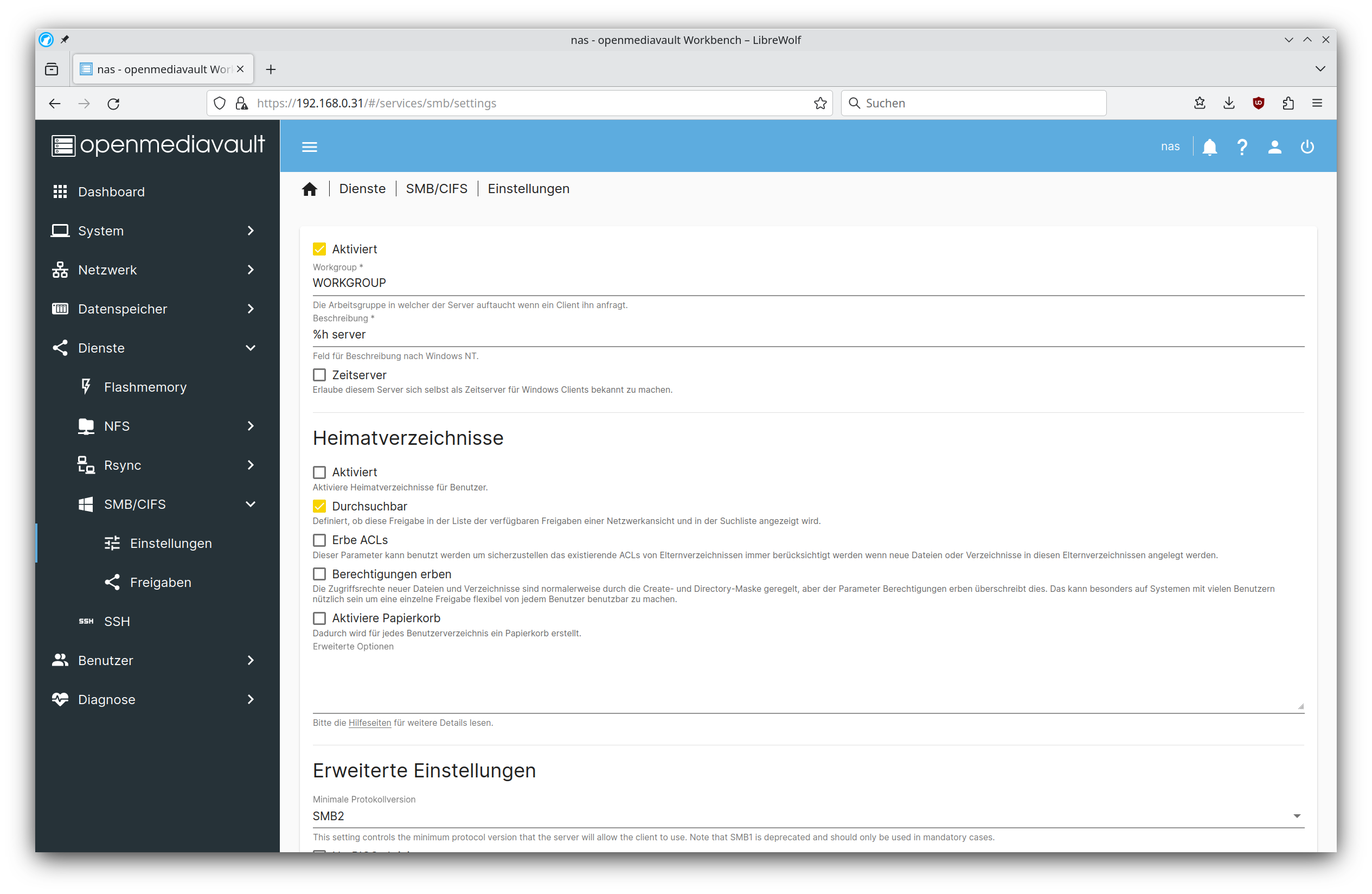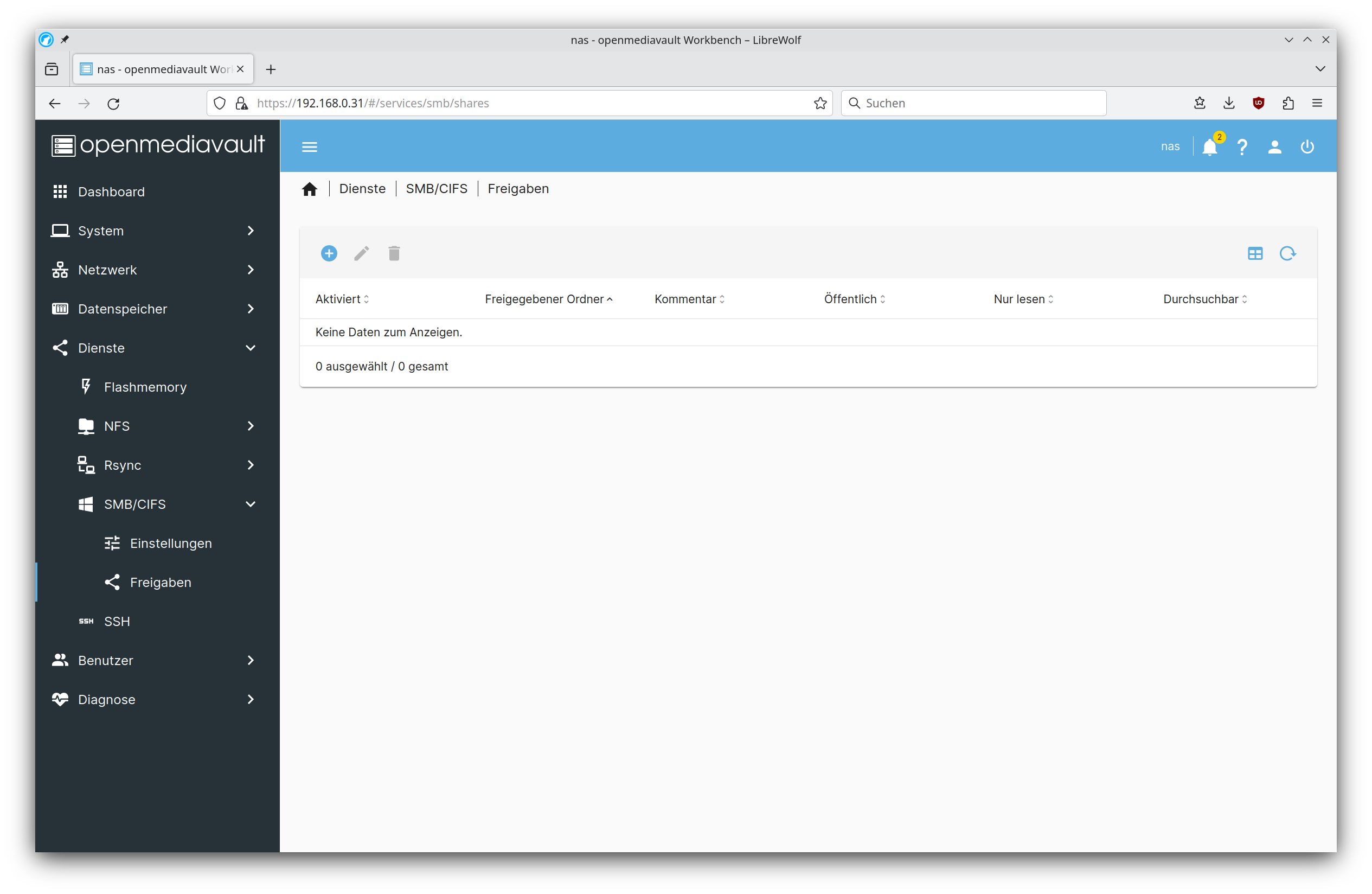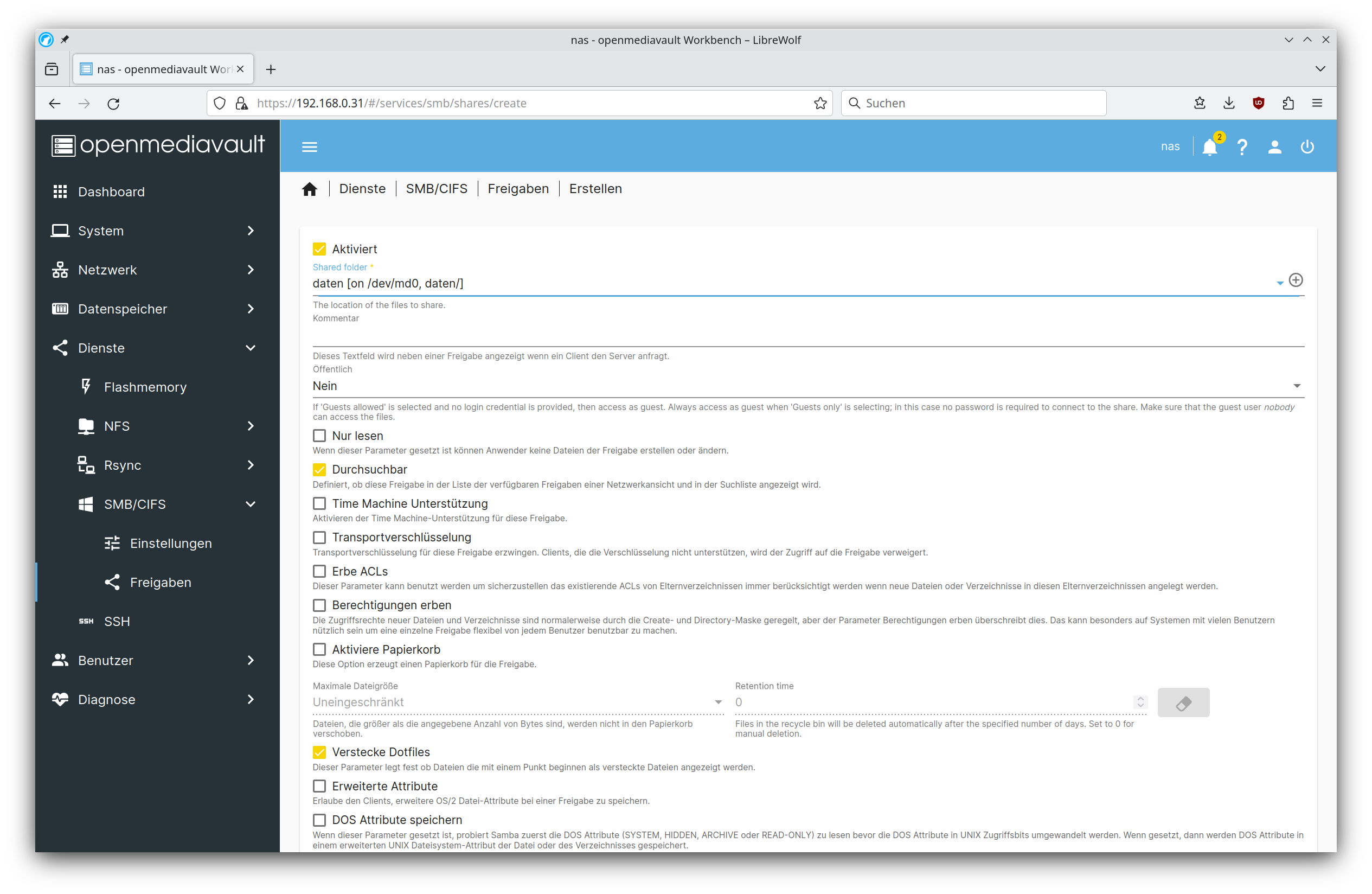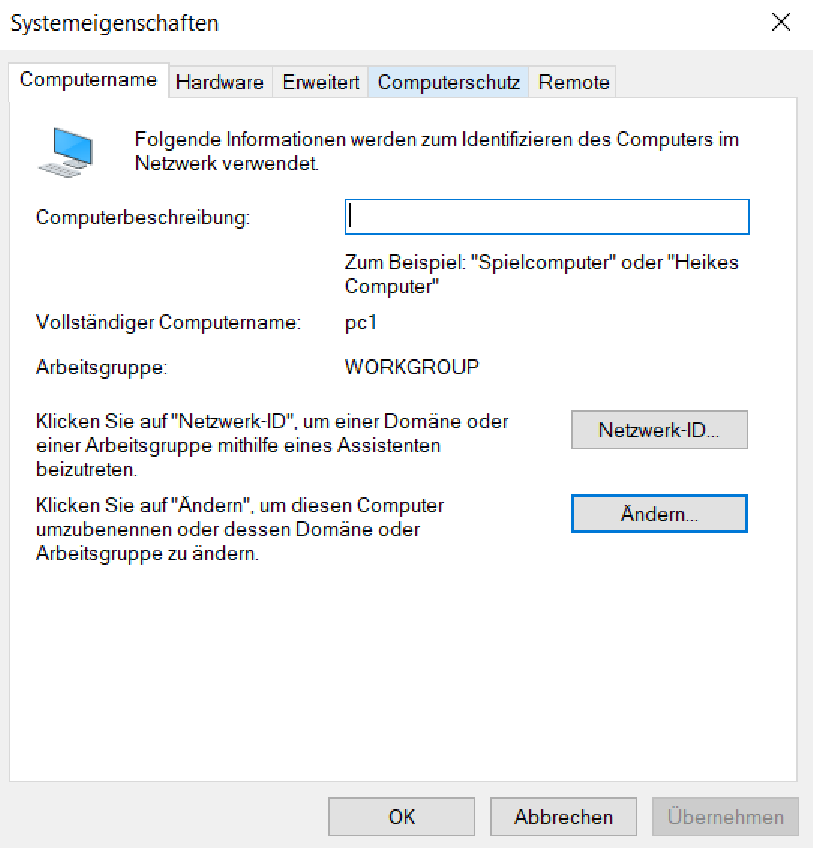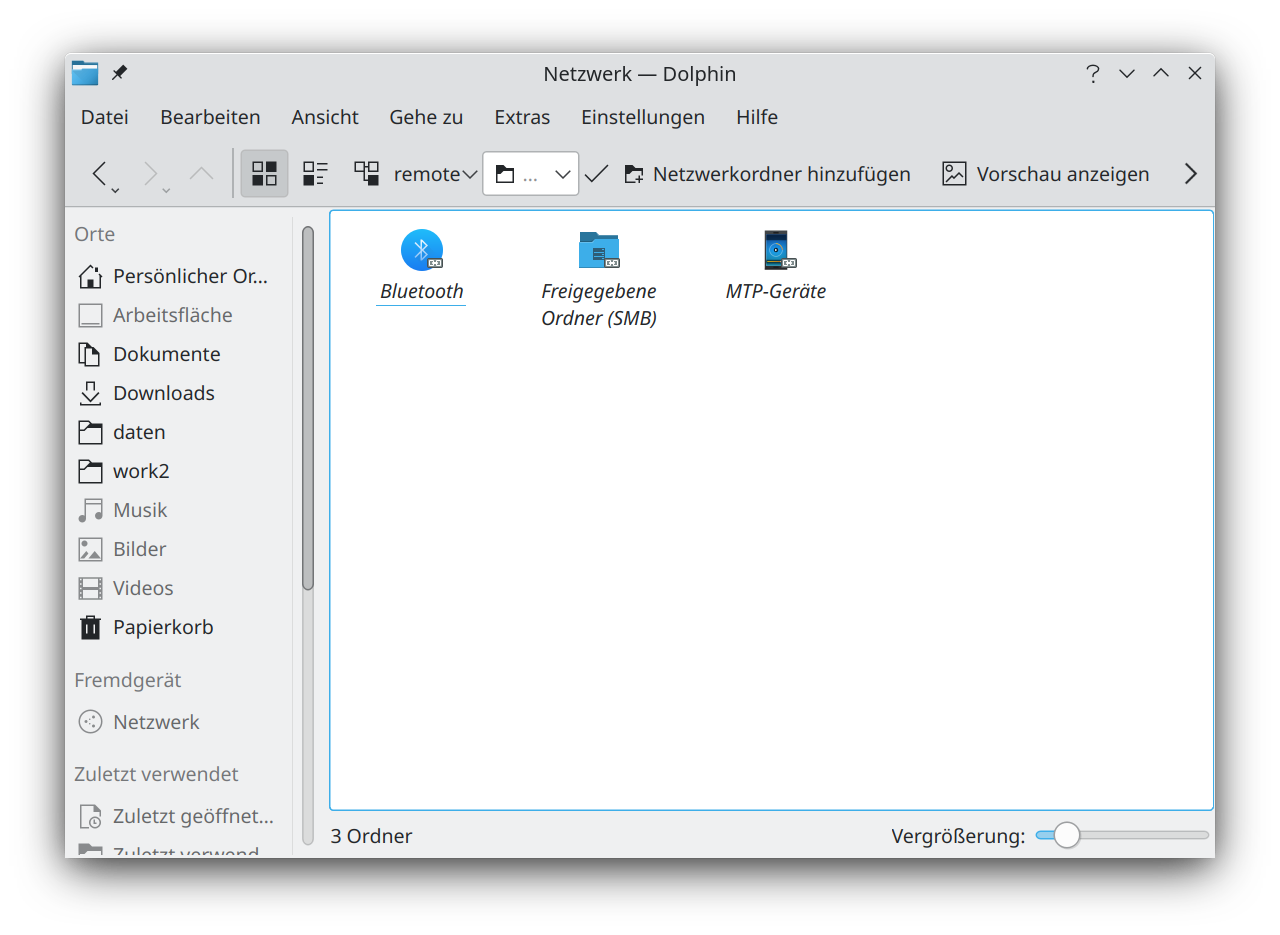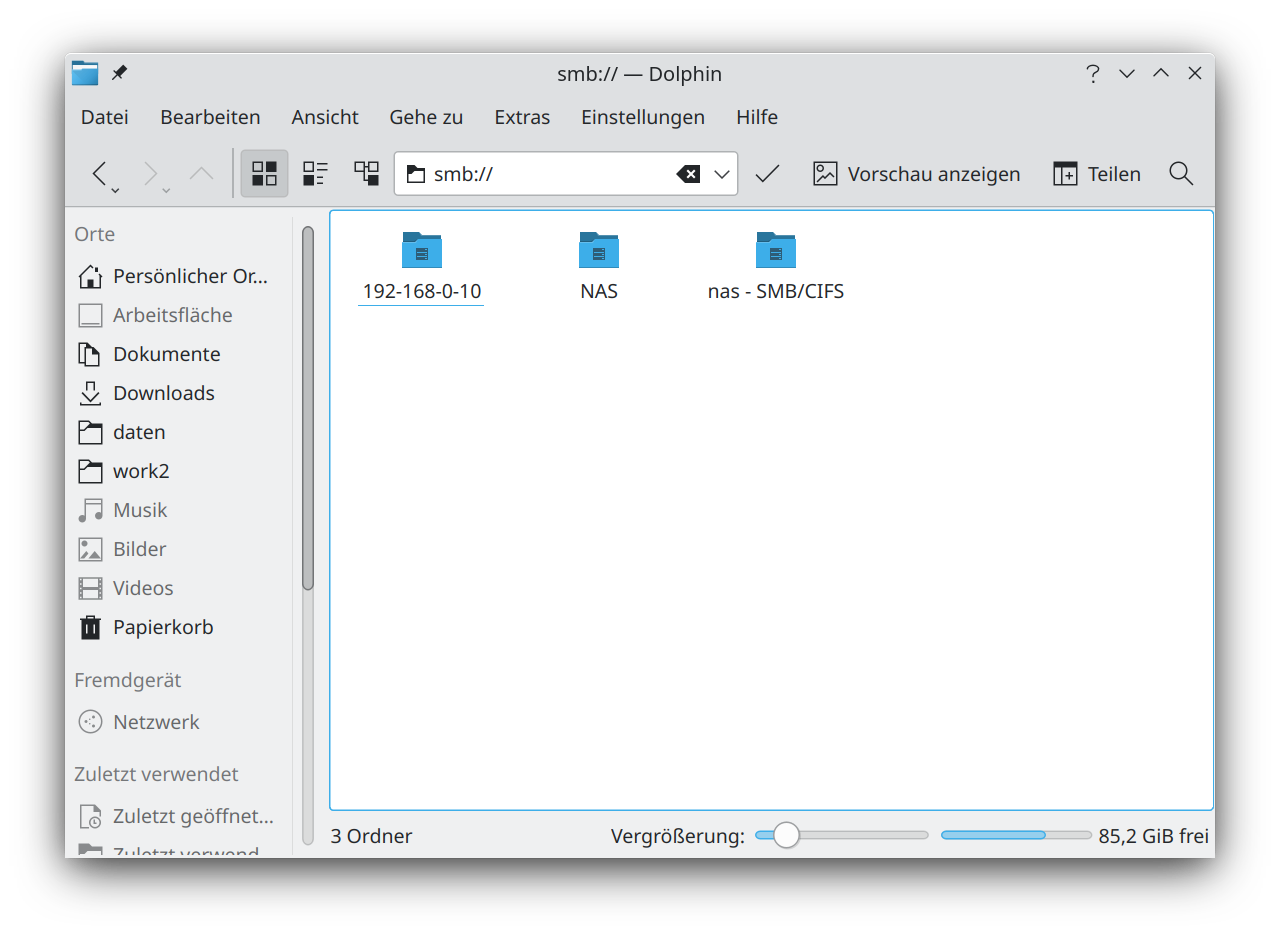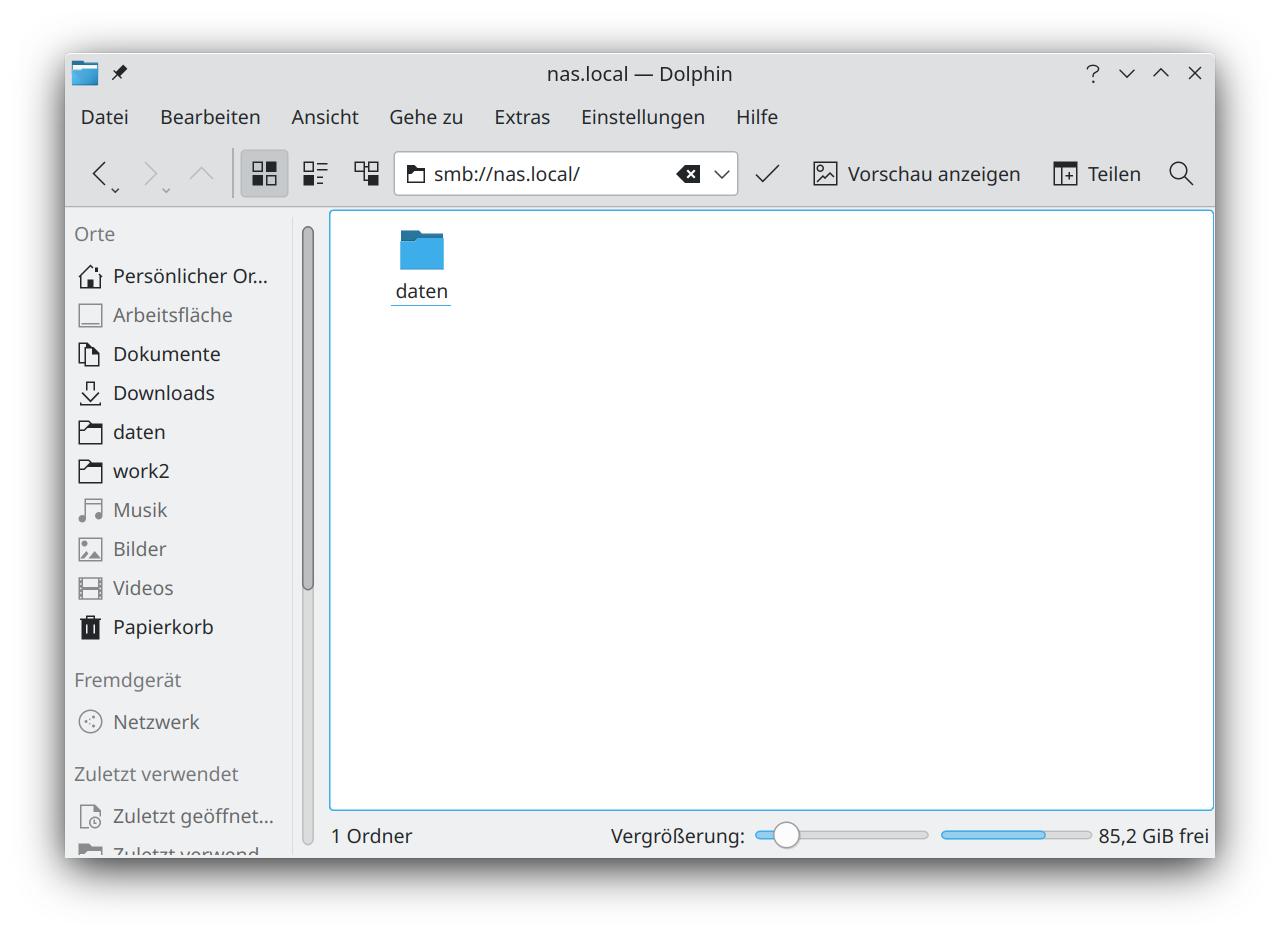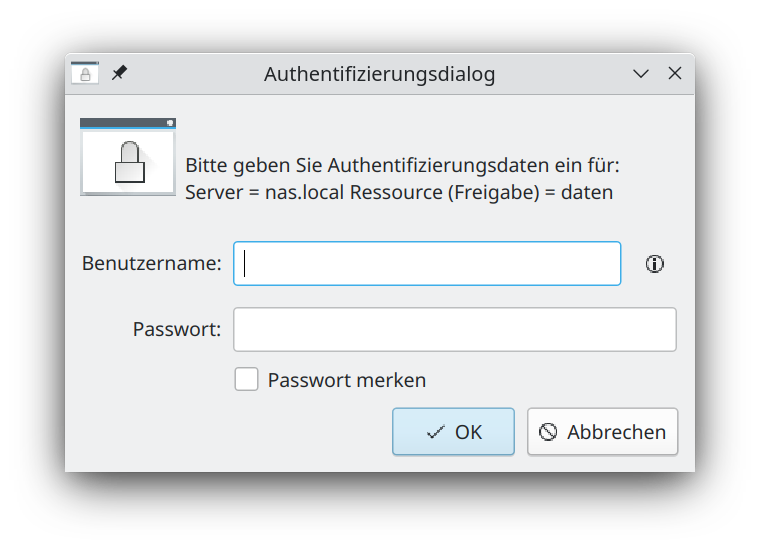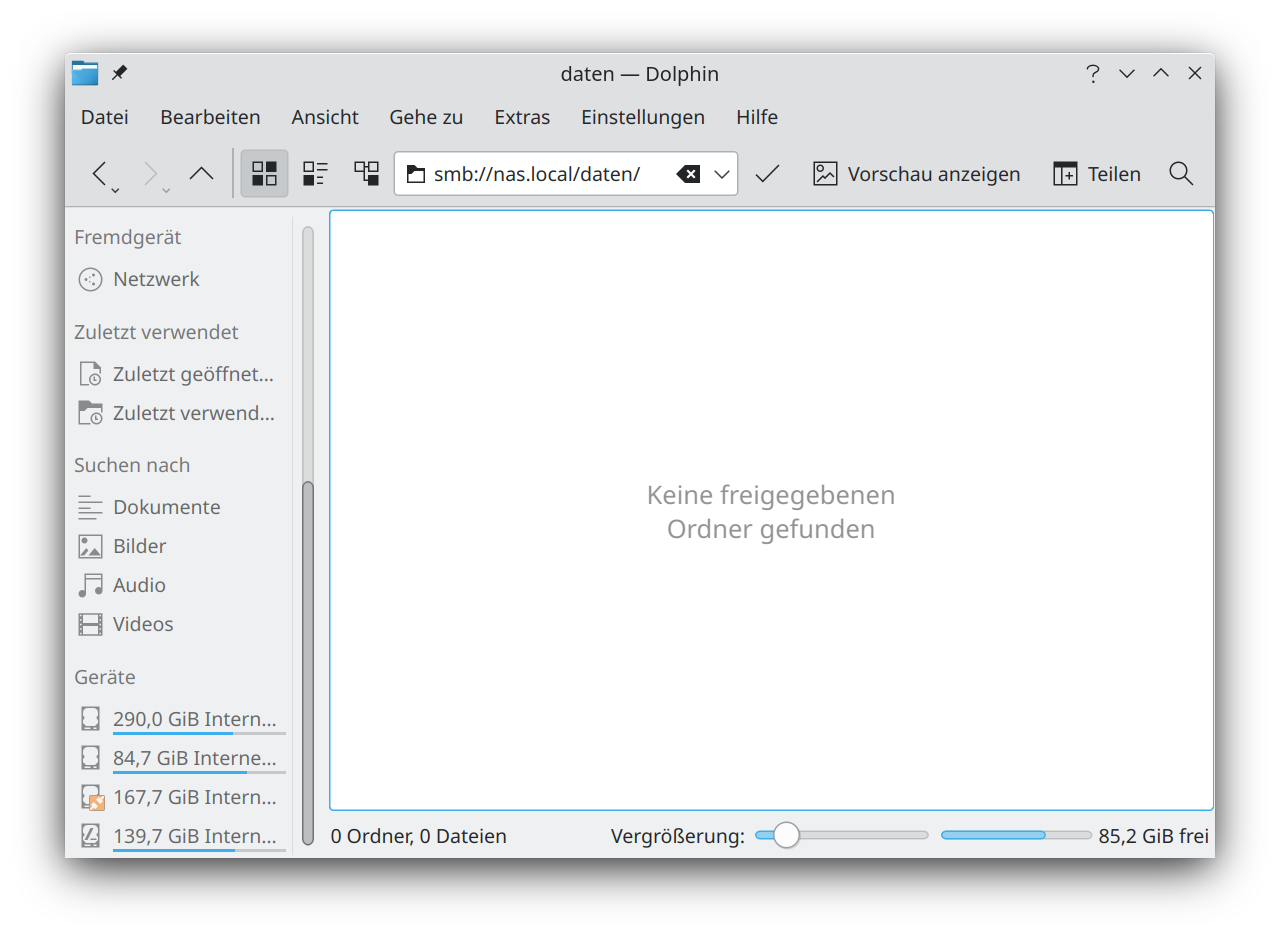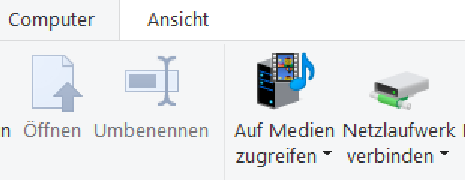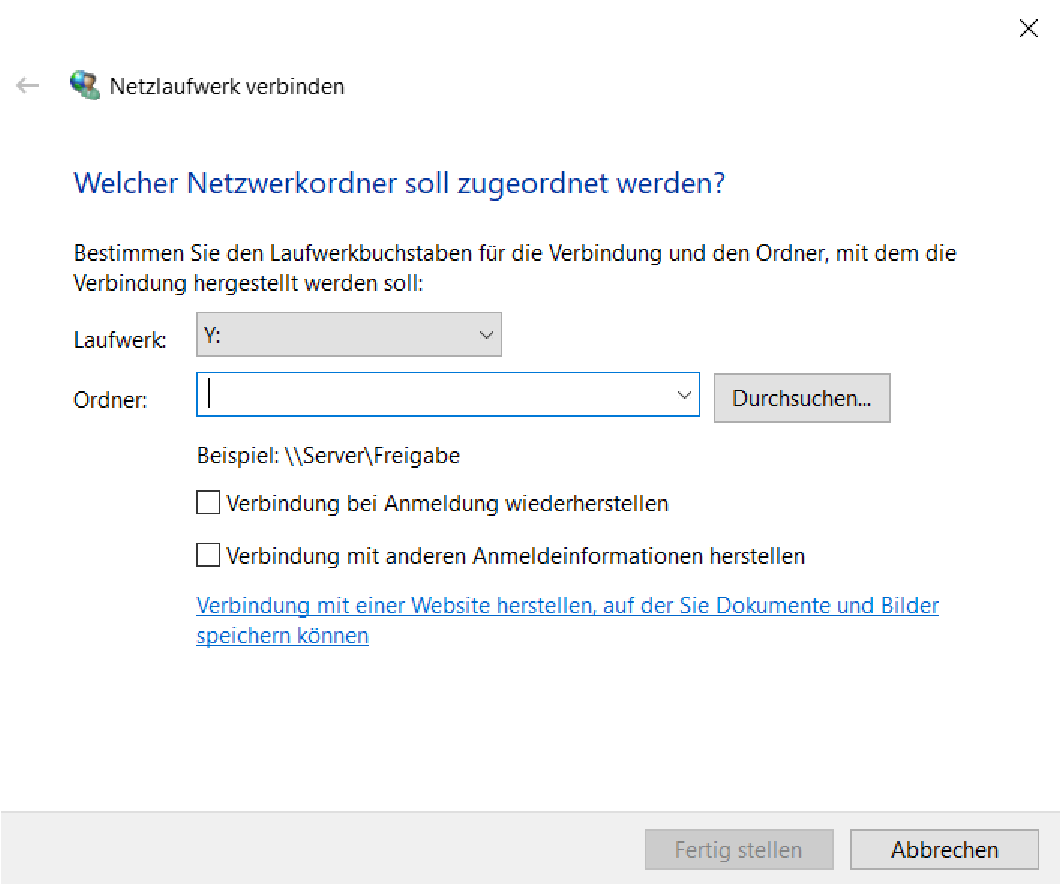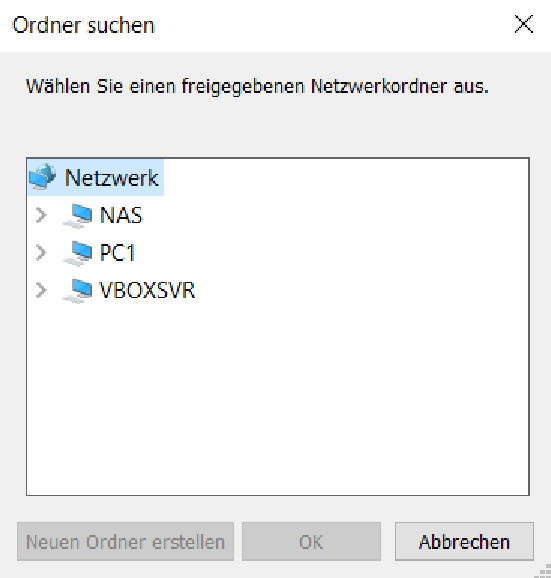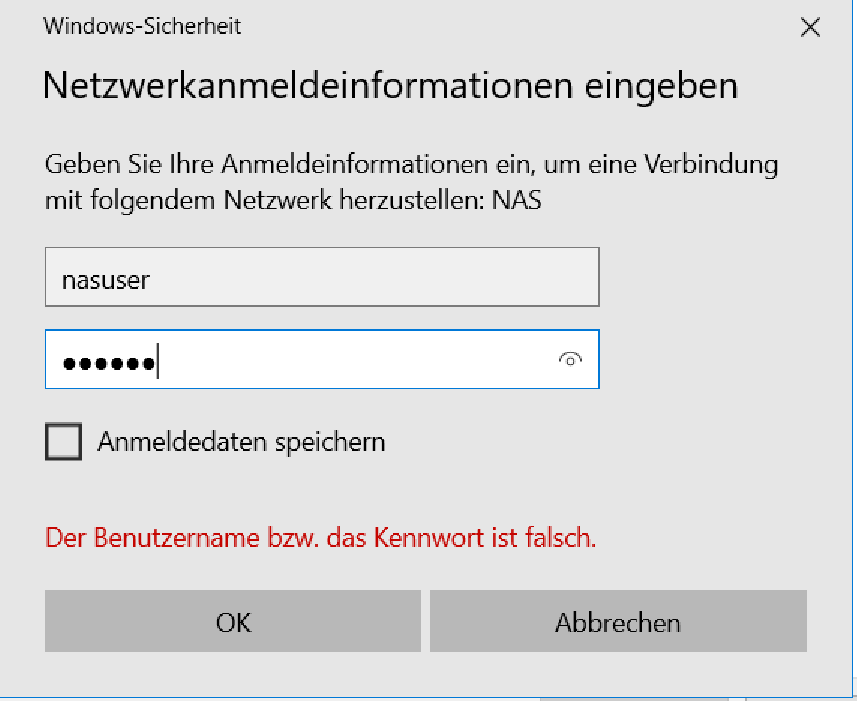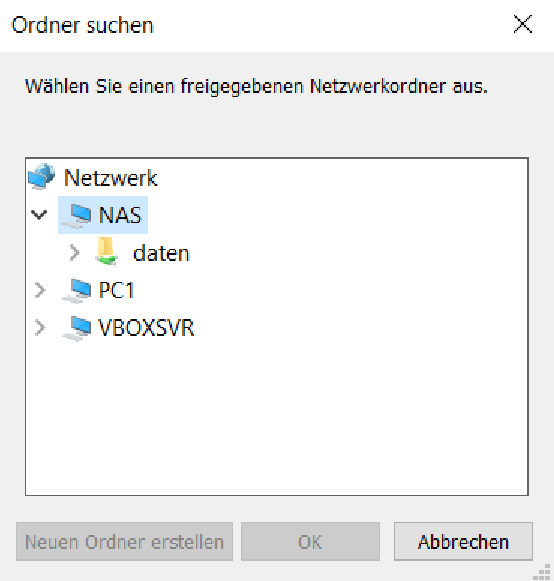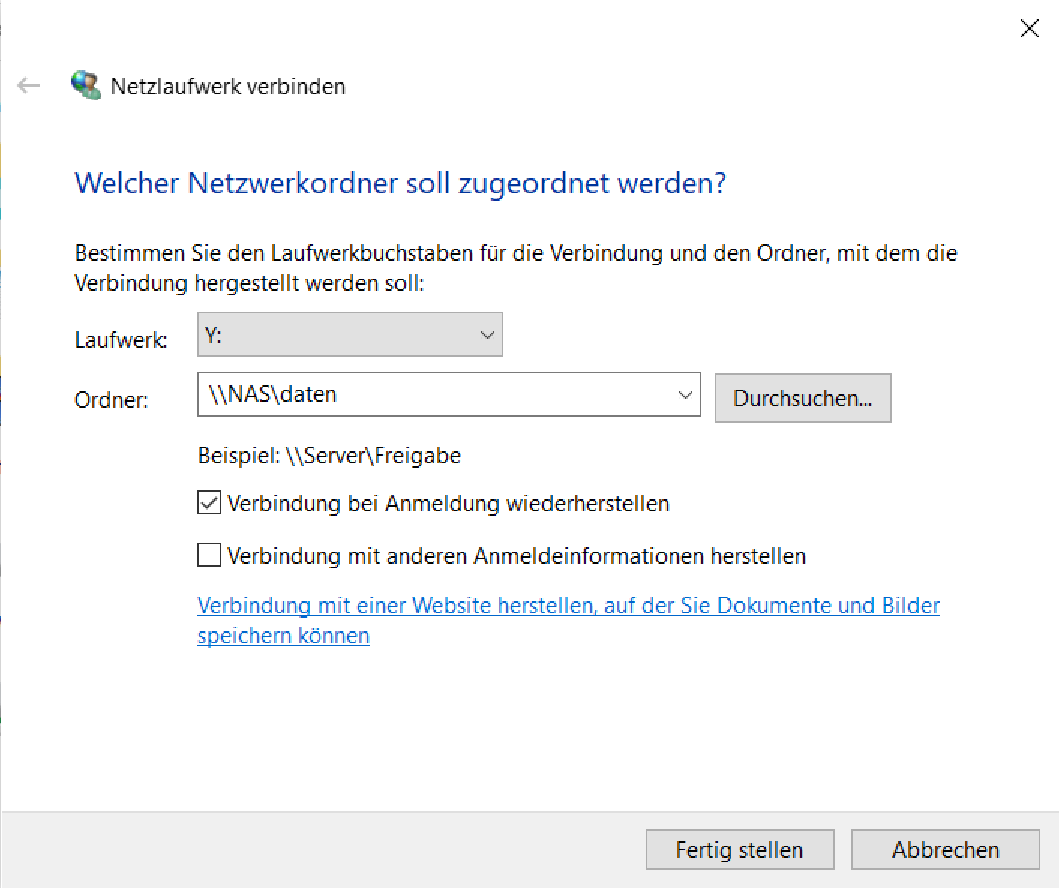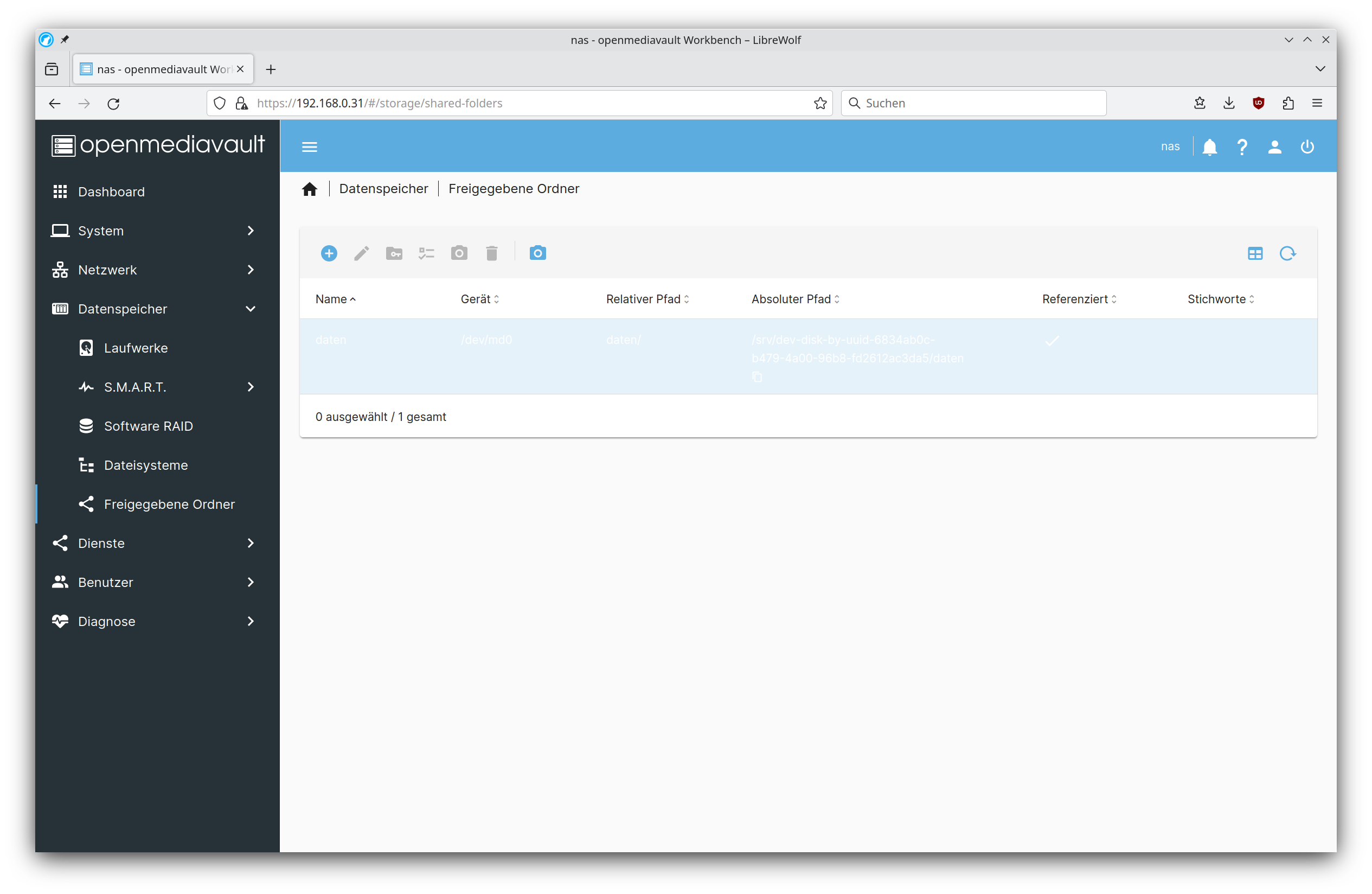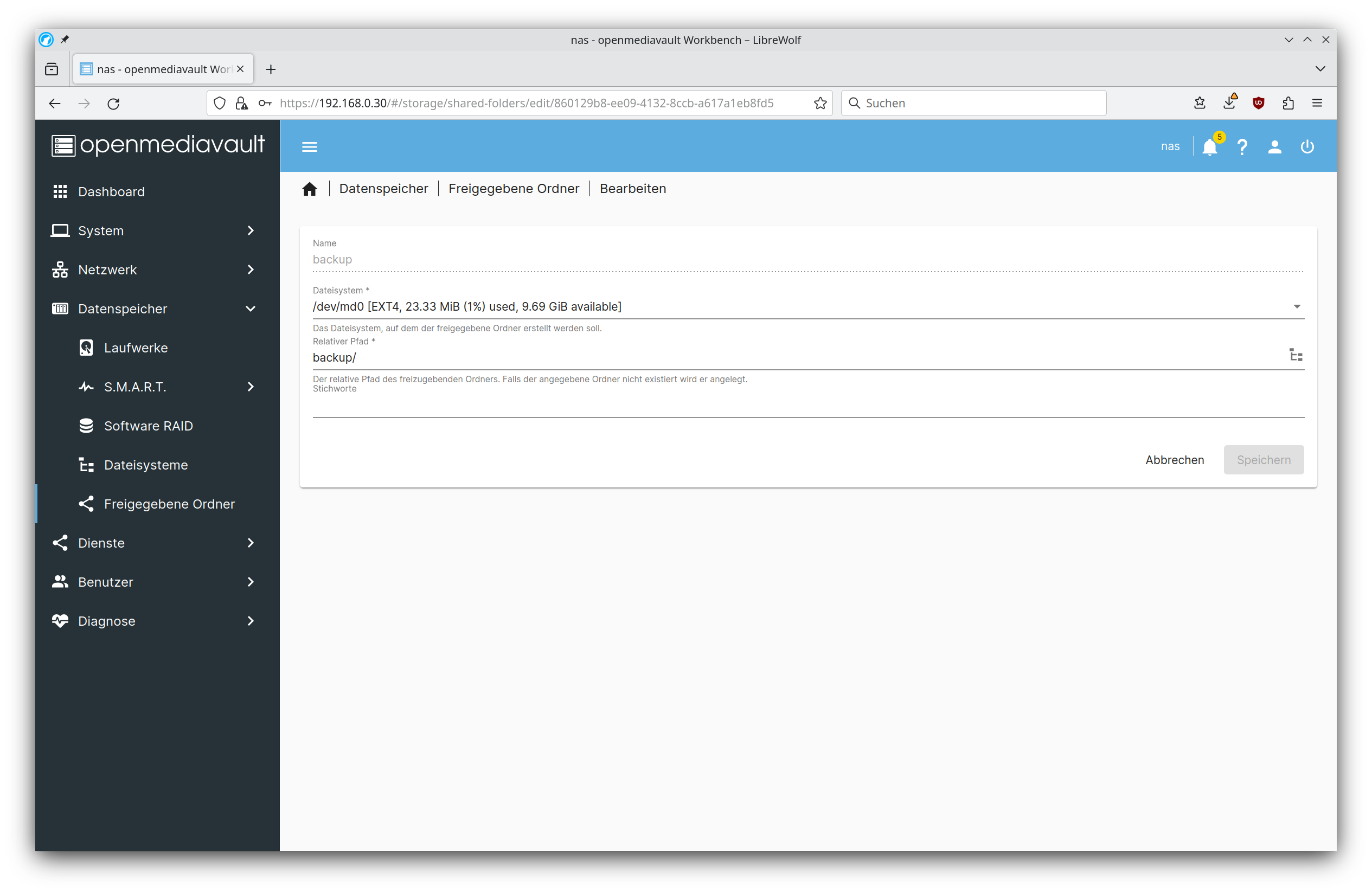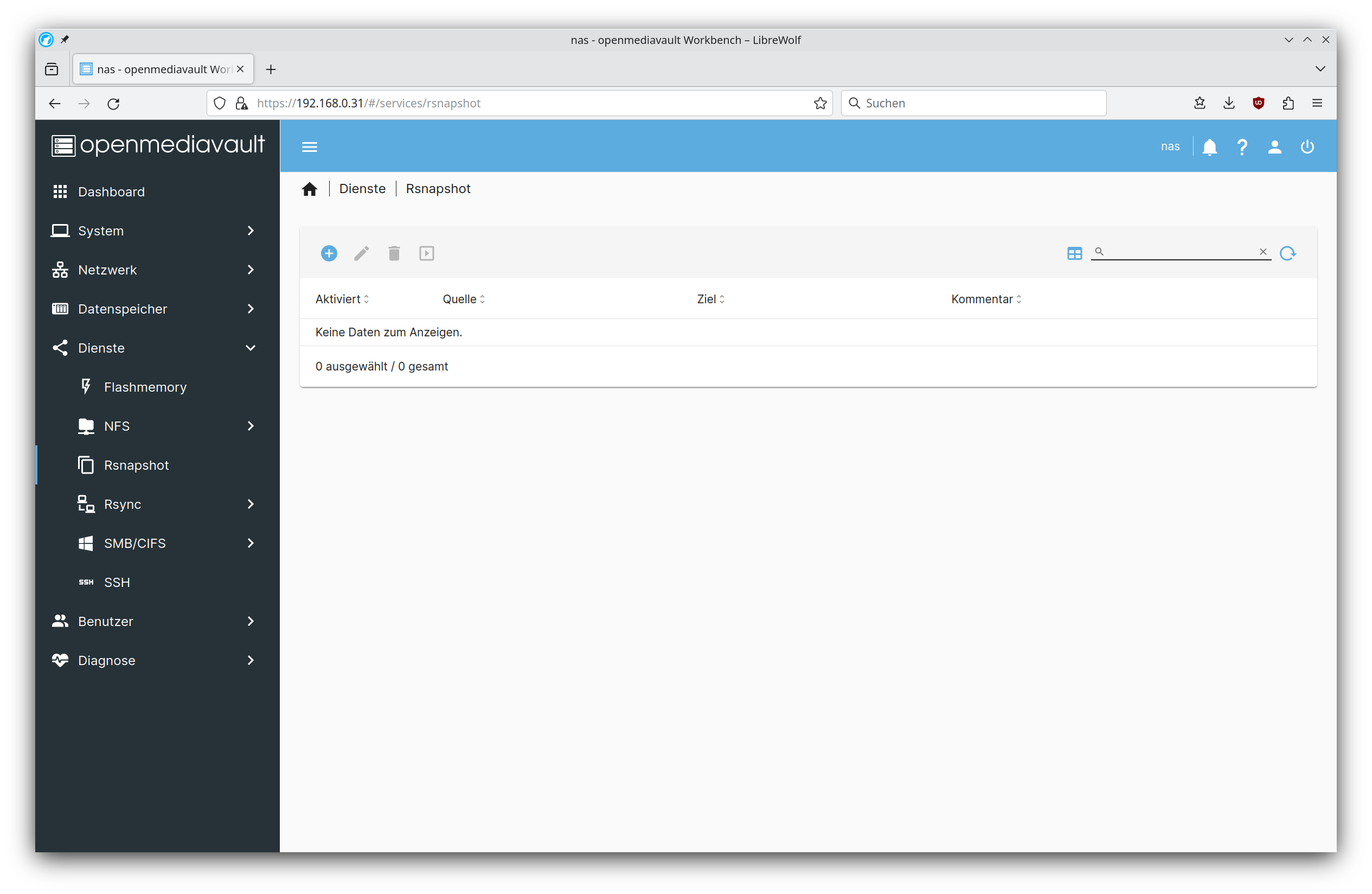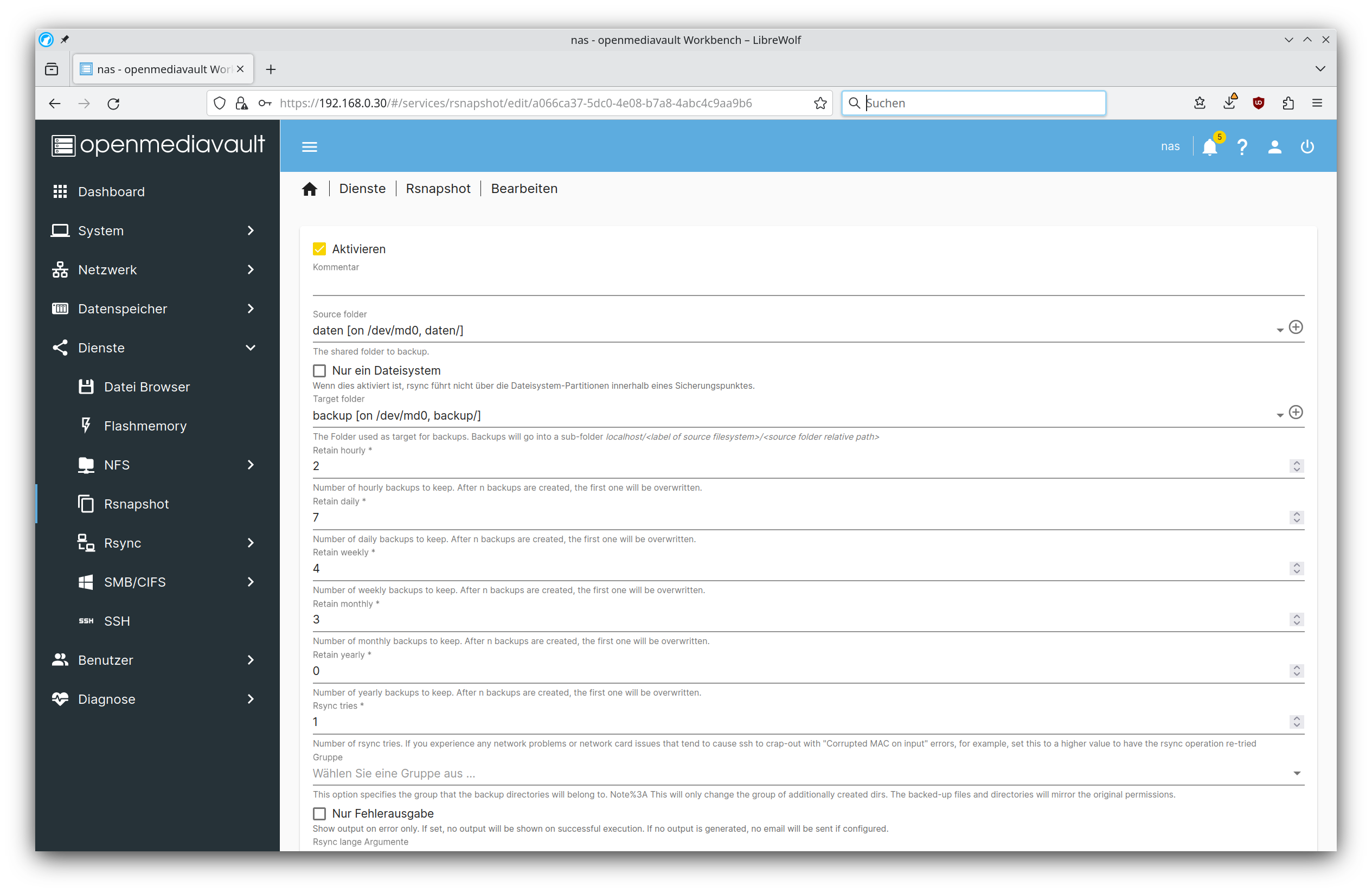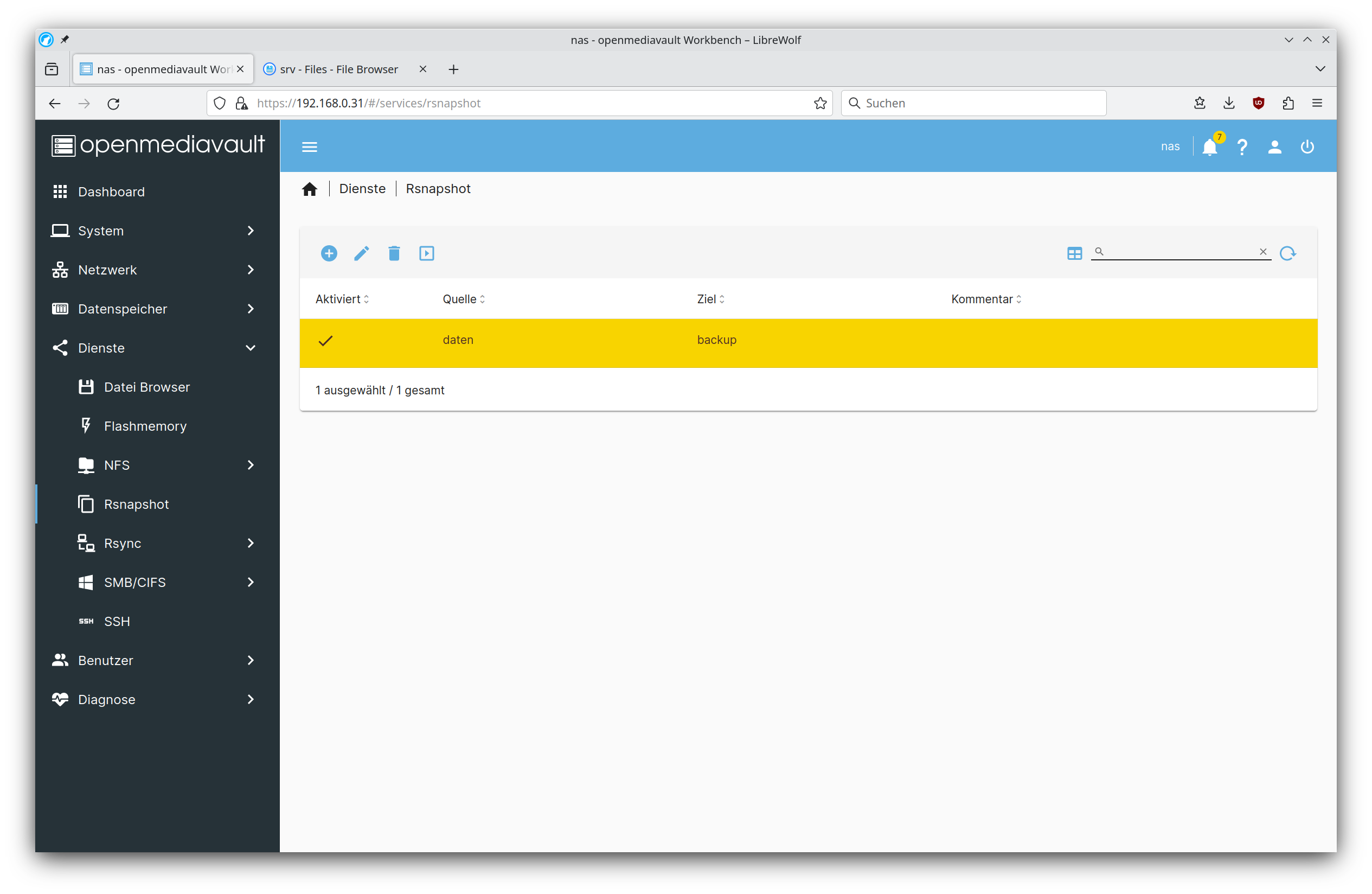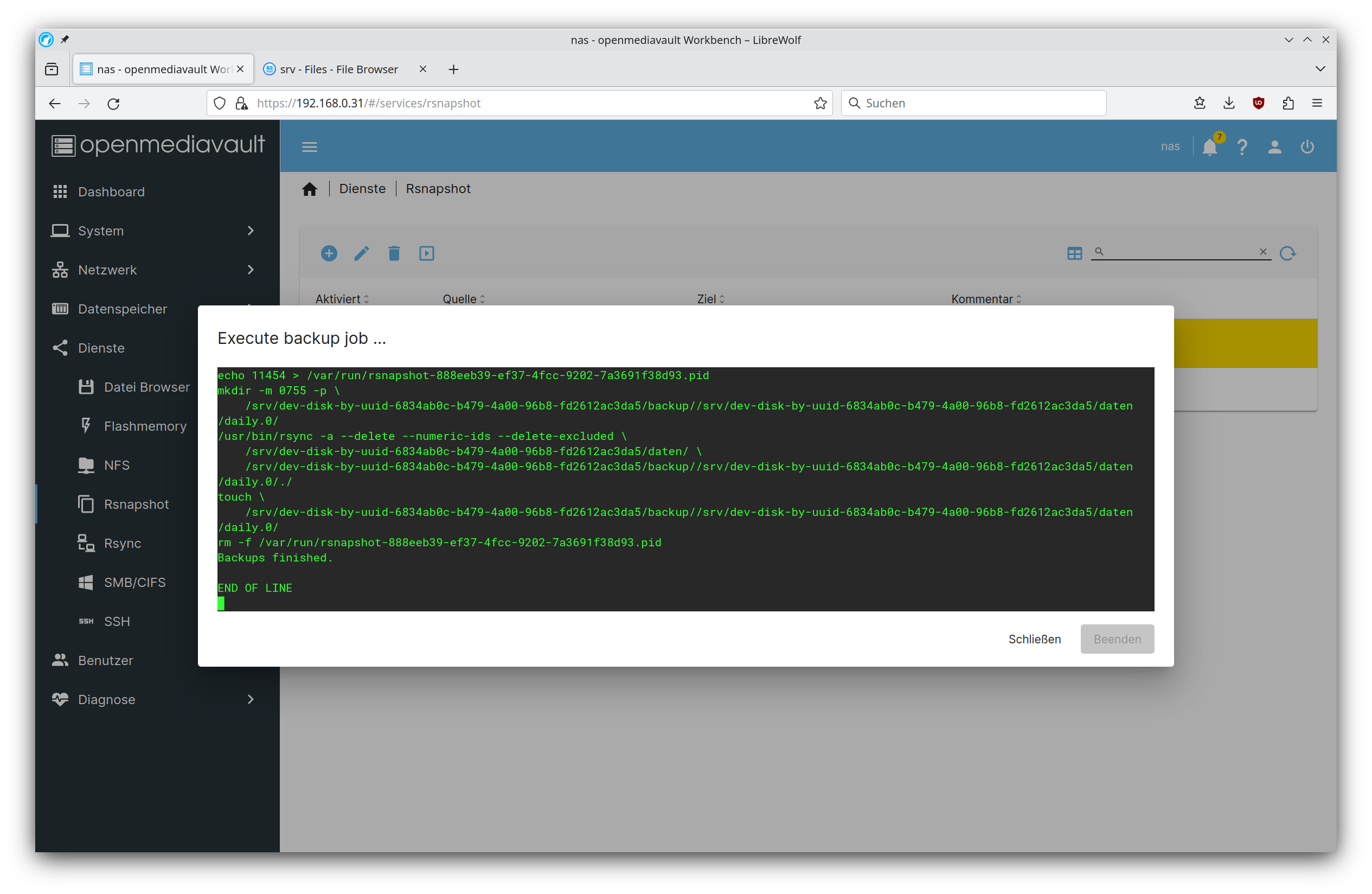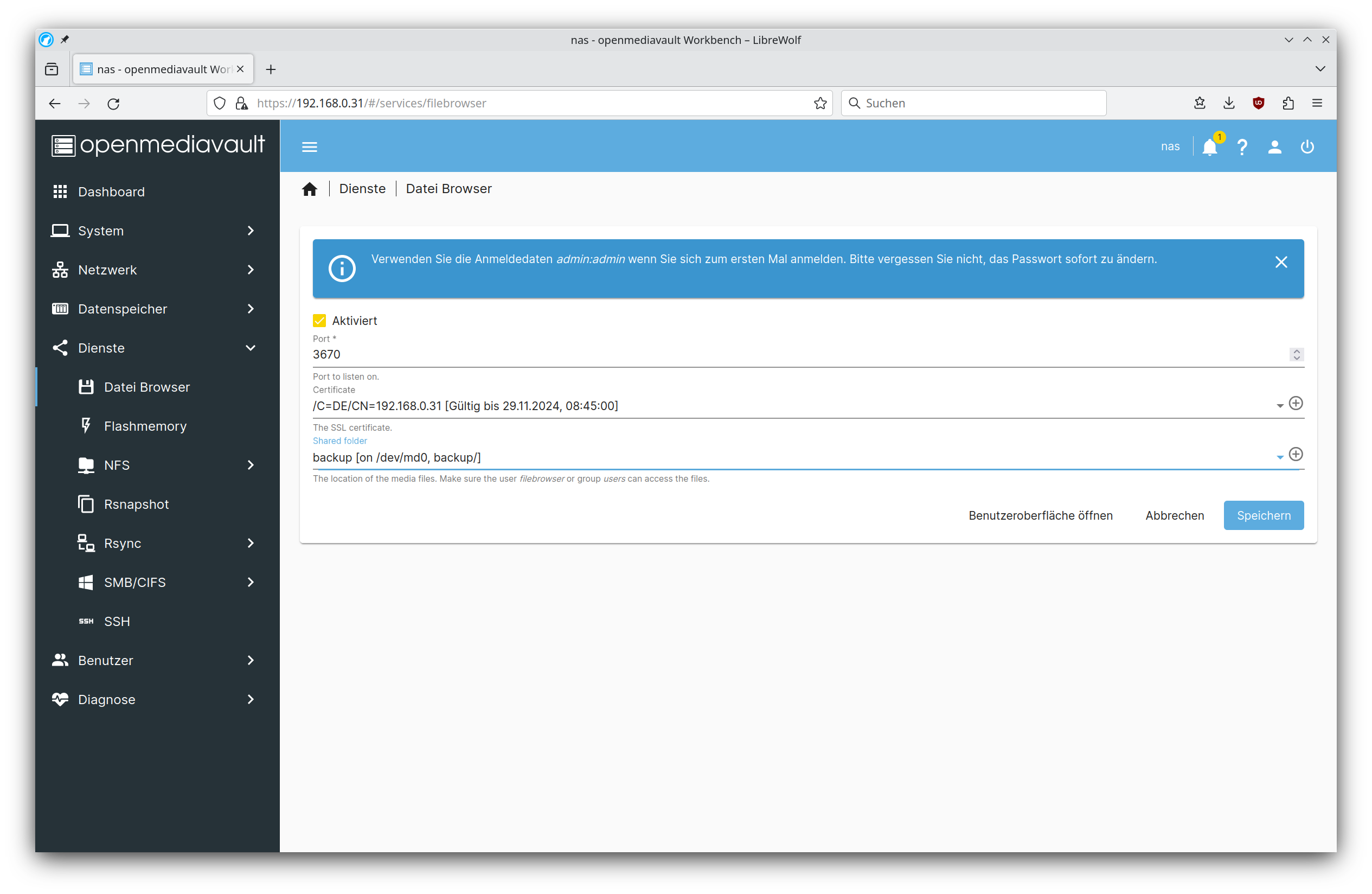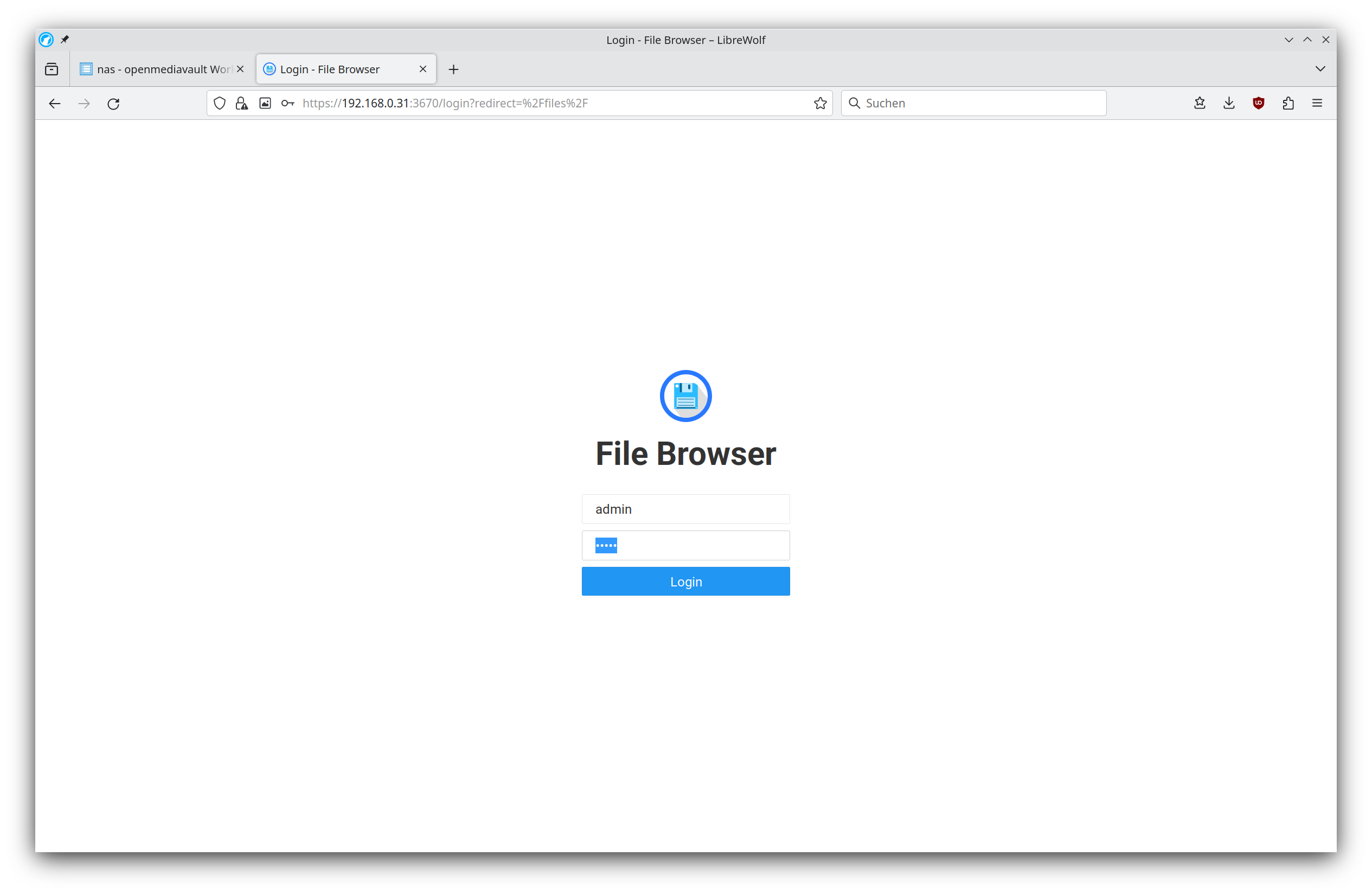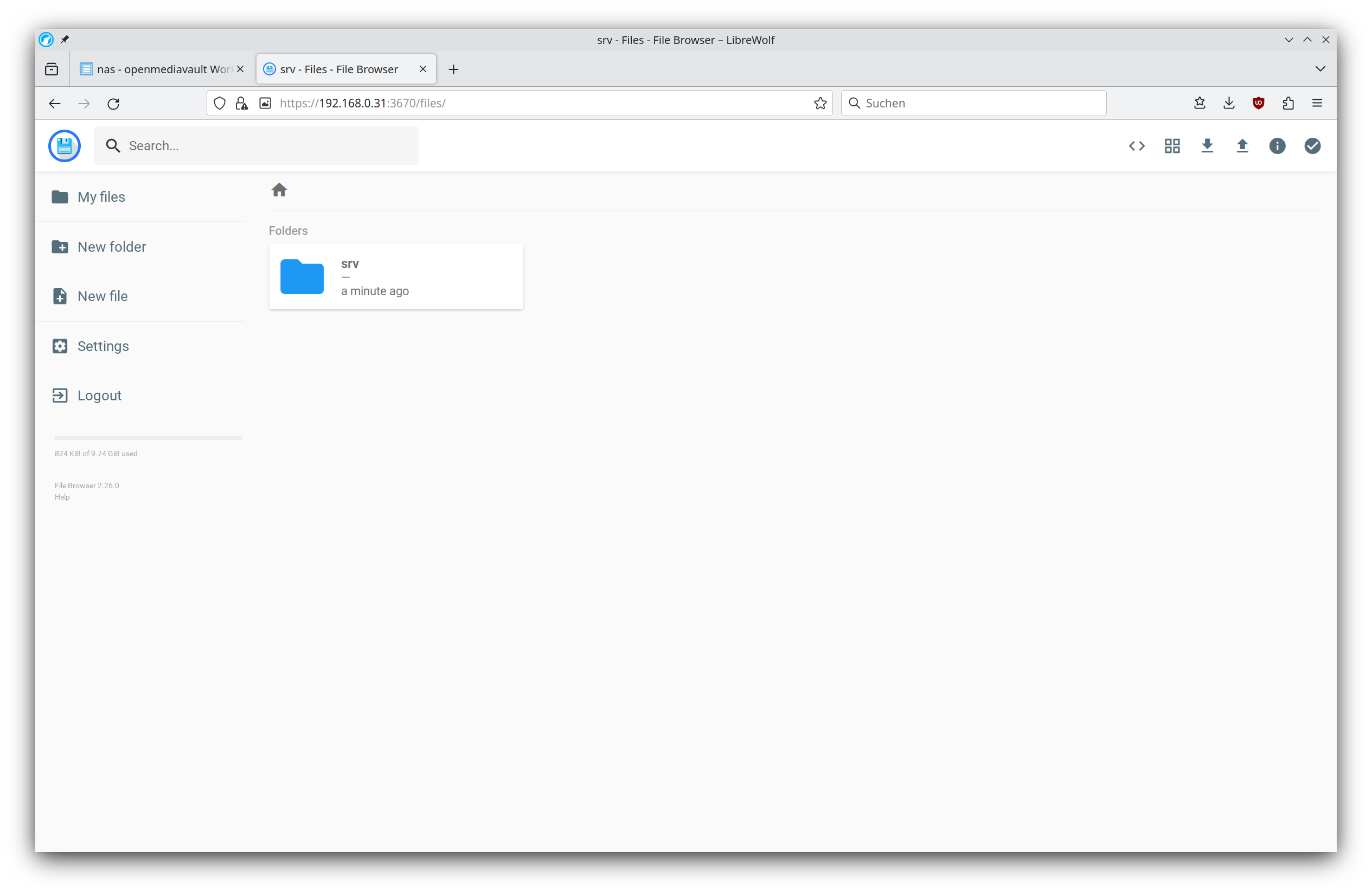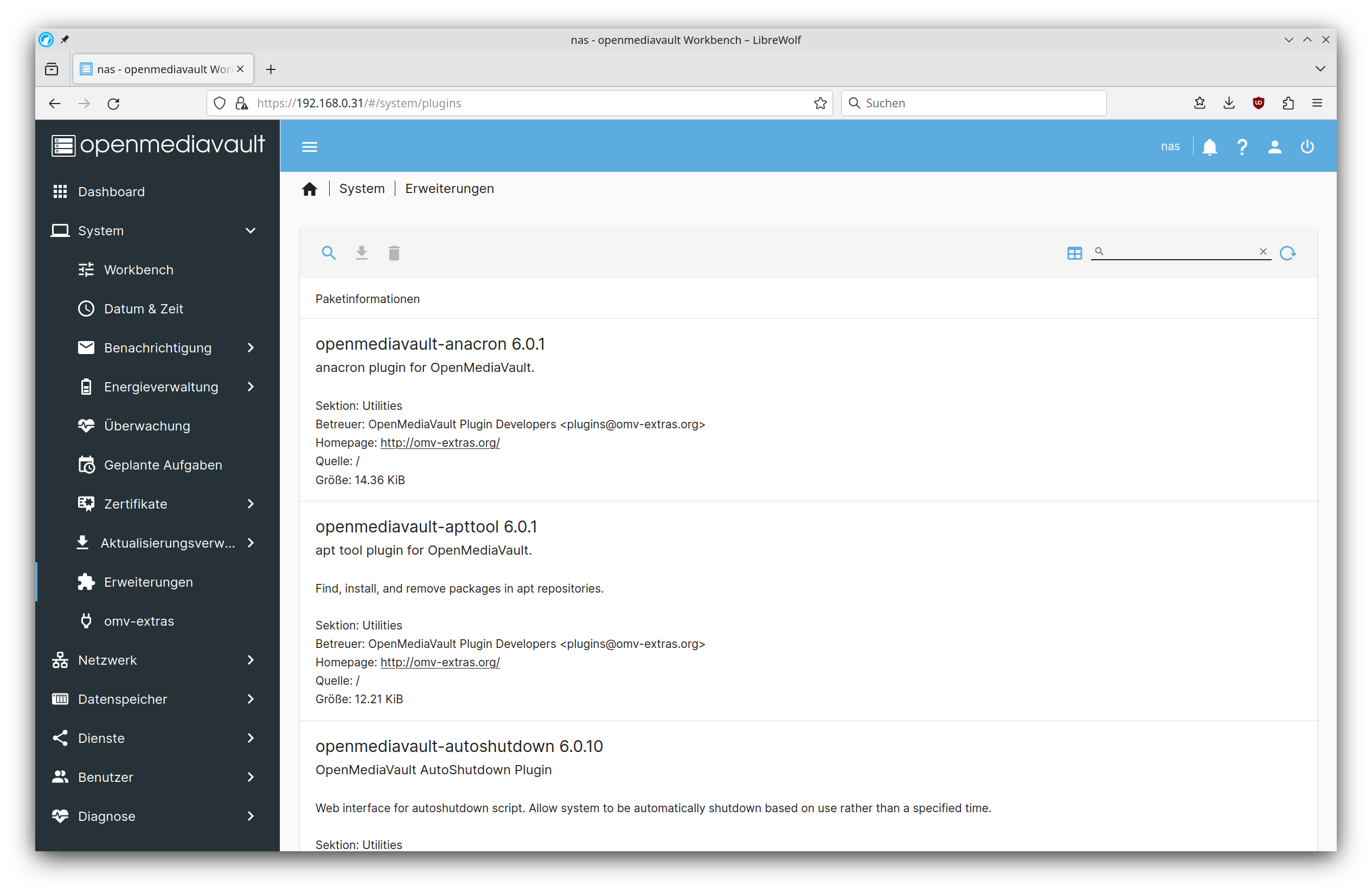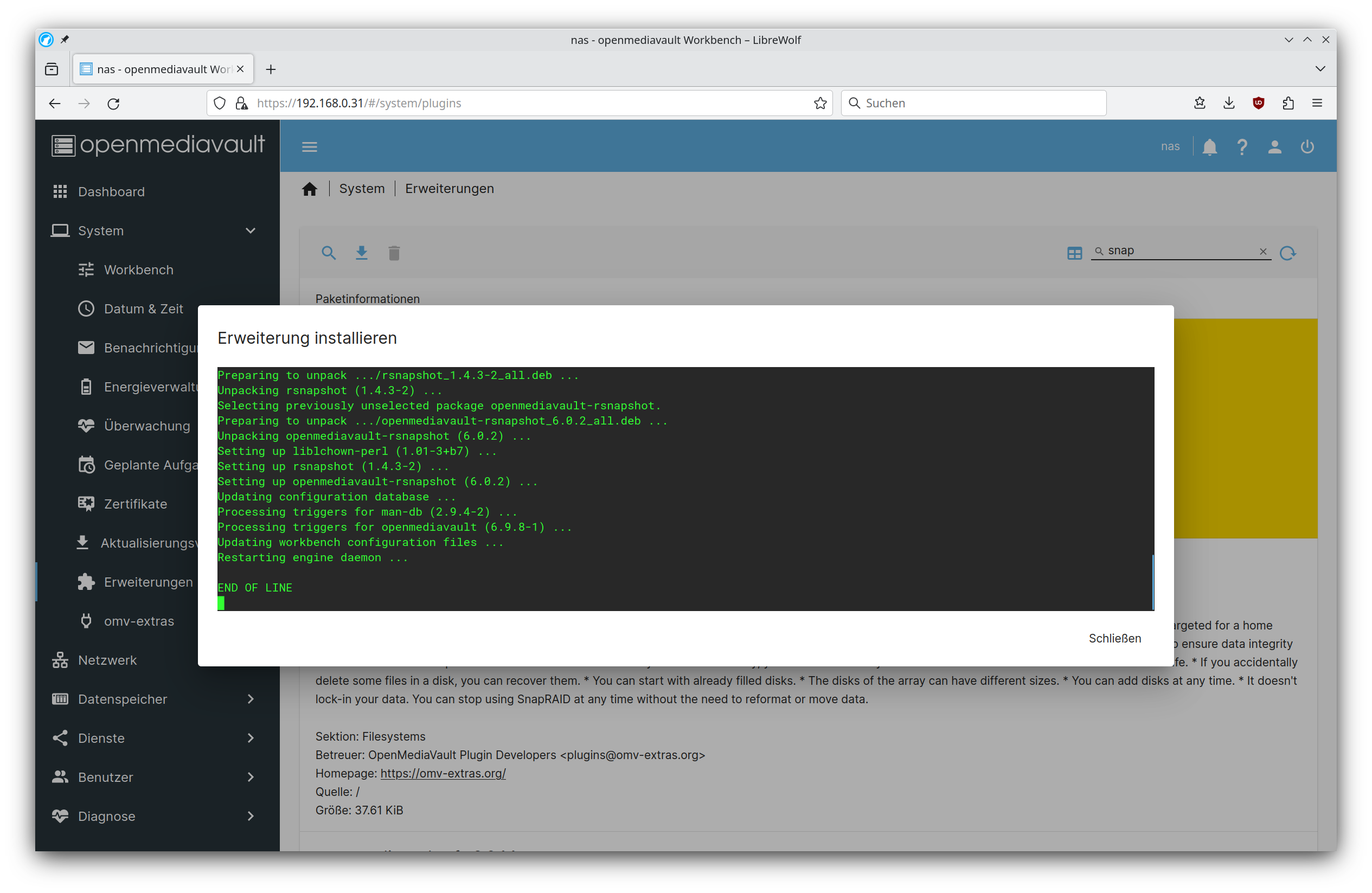Voraussetzungen
Für OpenMediaVault benötigen Sie:
oder
Weiterhin:
- Mindestens 1 GB RAM
- Openmediavault belegt 4 GB Fesplattenspeicher
- Mindestens 1 weitere Festplatte als Datenträger
- Der Server benötigt eine statische IP-Adresse
Installation Betriebssystem
x86-64 Debian 12
Eine Anleitung zur Installation von Debian finden Sie hier.
Hinweis: Installieren Sie keine grafische Oberfläche, OpenMediaVault funktioniert sonst nicht.
Raspberry Pi
Eine Video-Anleitung zur Installation von Raspberry OS (Legacy) Lite finden Sie hier.
Vorschlag Raspberry Pi als NAS
Installation OpenMediaVault
Nach Installation des Betriebssystem, melden Sie sich an dem Rechner als Benutezr "root" oder Benutzer mit root-Rechten ein und geben Sie diesen Befehl ein:
sudo wget -O - https://github.com/OpenMediaVault-Plugin-Developers/installScript/raw/master/install | sudo bash
Dieser Befehl führt den Download aus und installiert OpenMediaVault.
Konfiguration
Hinweis: OpenMediaVault verlangt immer eine Bestätigung, dass eine Konfiguration geändert werden soll. Dazu erscheint diese Meldung:

Um die Konfigurationsänderung durchzuführen, klicken Sie auf "Anwenden" (Häkchen-Symbol). Danach erscheint nochmals eine Abfrage. Diese bestätigen Sie durch Klick auf den Button "Ja":
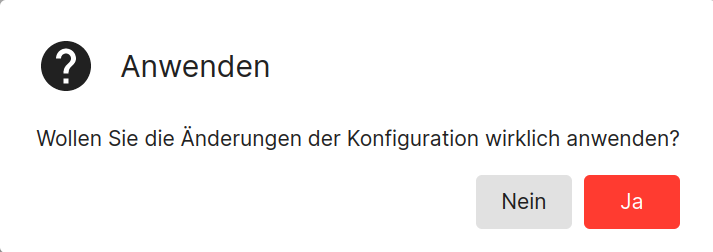
1. Konfiguration im Browser
Die Konfiguration von OpenMediaVault erfolgt im Browser. Geben Sie als URL die IP-Adresse des OpenMediaVault-Servers ein. Danach wird diese Seite angezeigt:
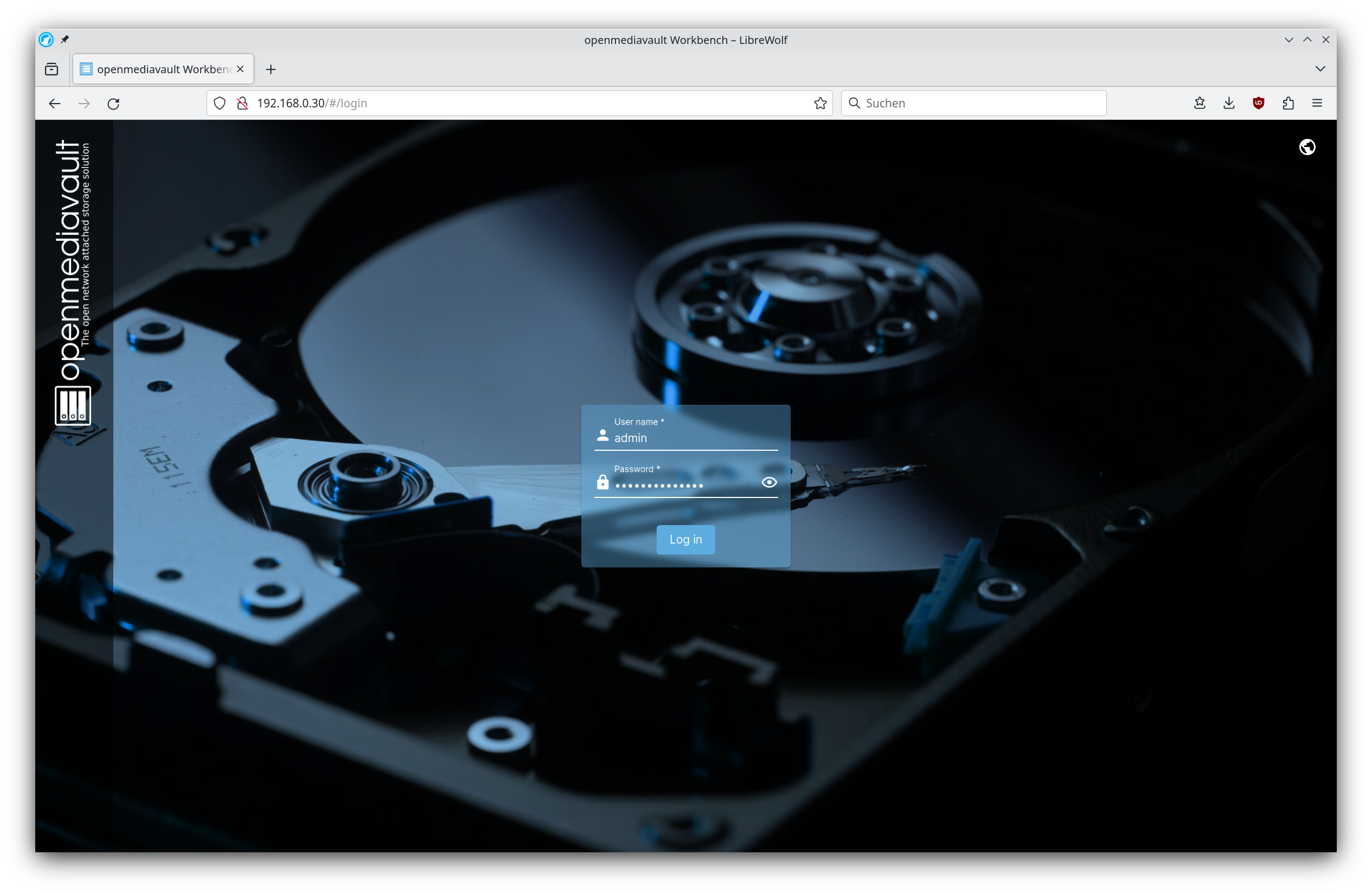
2. Login
Geben Sie als Login admin ein und als Passwort OpenMediaVault. Klicken Sie dann auf "Login". Danach wird diese Seite angezeigt:
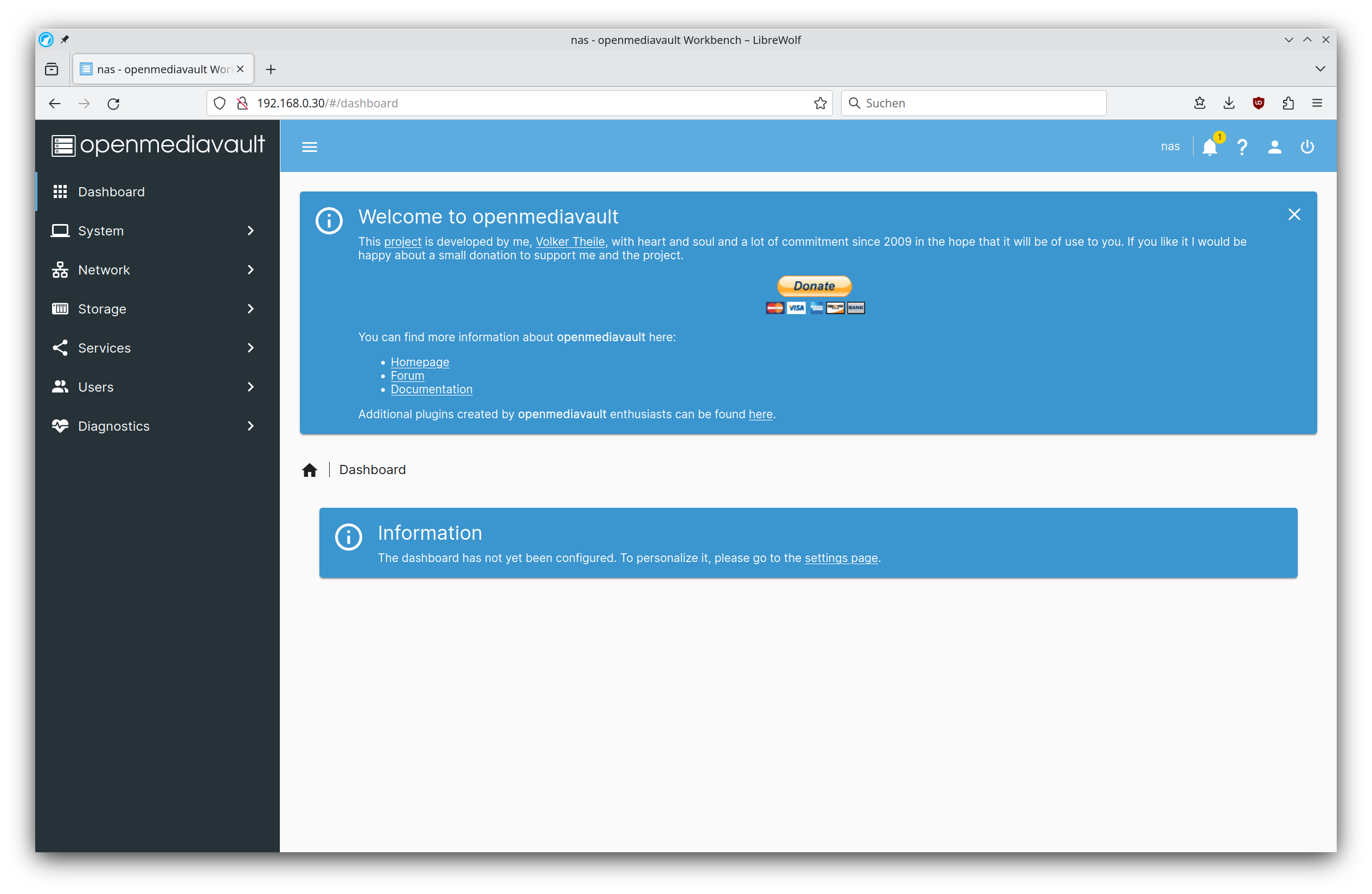
Der Bildschirm ist dreigeteilt. Im linken Bereich (grau) ist das Menü dargestellt, im oberen Bereich (blau) finden Sie die Benutzereinstellungen und die Taste zum Ausschalten des Systems. Im mittleren Bereich (weiß) werden die ausgewählten Aktionen angezeigt.
3. Sprache
Zuerst Ändern wir die Anzeigesprache auf "Deutsch". Klicken Sie dazu im blauen Bereich auf das Benutzersymbol. Im Kontextmenü wählen Sie "Language" und "Deutsch":
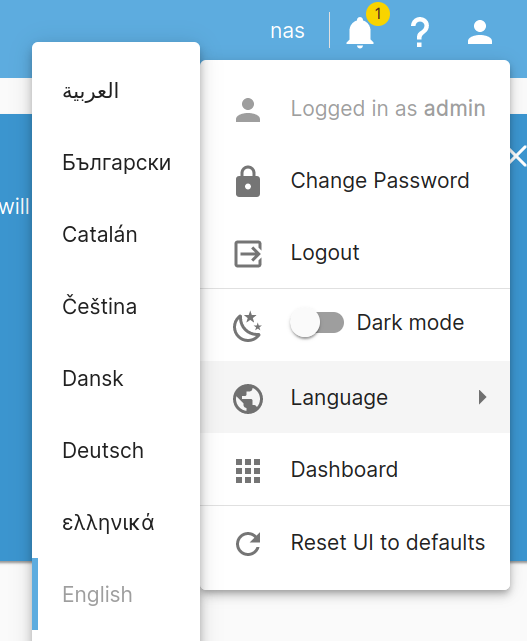
Vergessen Sie auch nicht, das Passwort zu ändern. Dies erfolgt im gleichen Menü ("Passwort ändern").
4. Feste Netzwerkadresse
Clients, die sich mit dem NAS-System verbinden, benötigen die IP-Adresse von OpenMediaVault. Daher sollte man dem NAS-System eine statische IP-Adresse vergeben. Klicken Sie dazu im Menü "Netzwerk" "Schnittstellen":
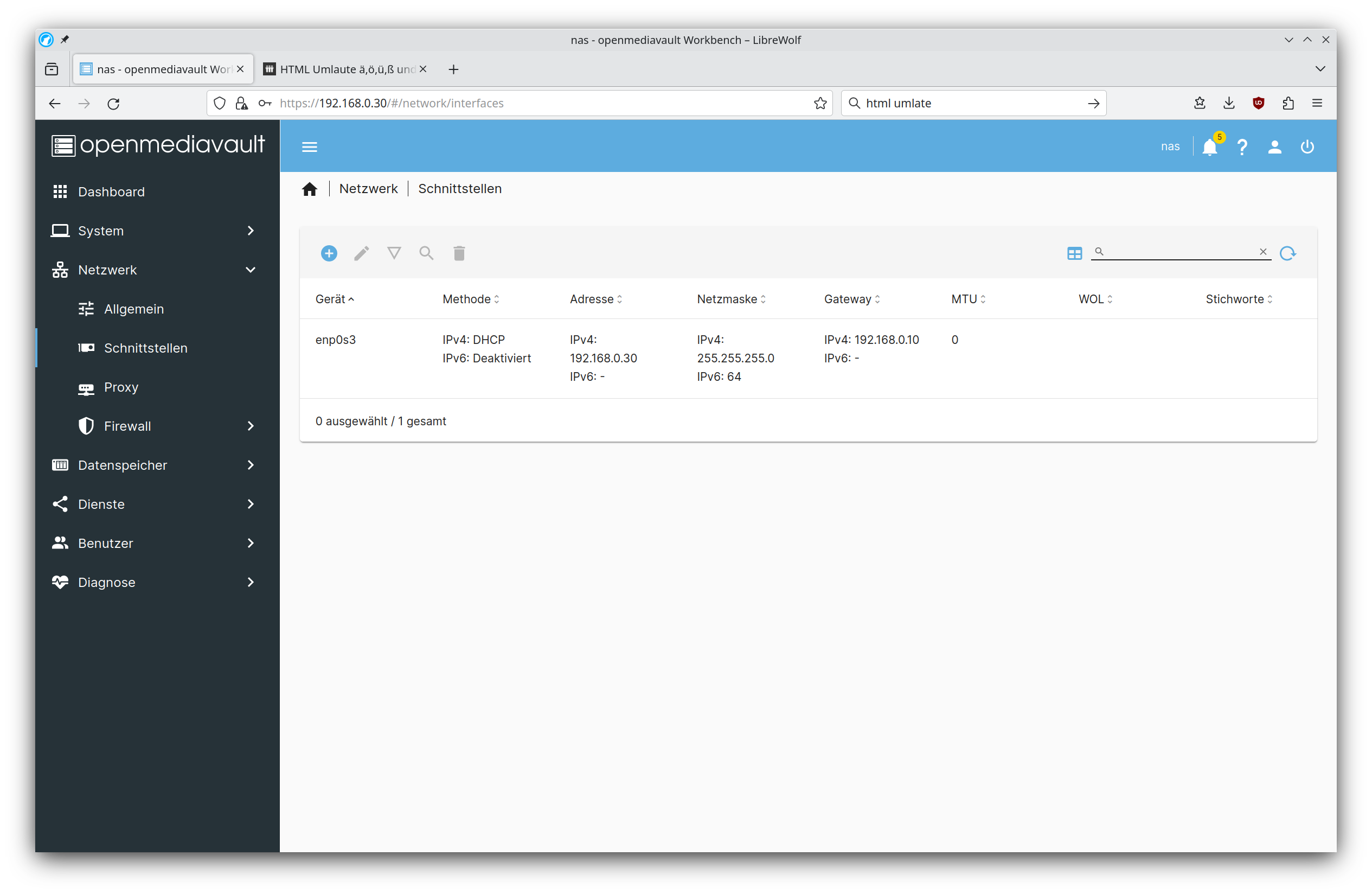
Die vorhandene Netzwerkkarte und deren IP-Adresse werden angezeigt. In usnerem Beispiel heißt die Netzwerkkate enp0s3 und die IP-Adresse 192.168.0.30. Klicken Sie auf diesen Eintrag und danach auf "Bearbeiten" (Stift-Symbol):
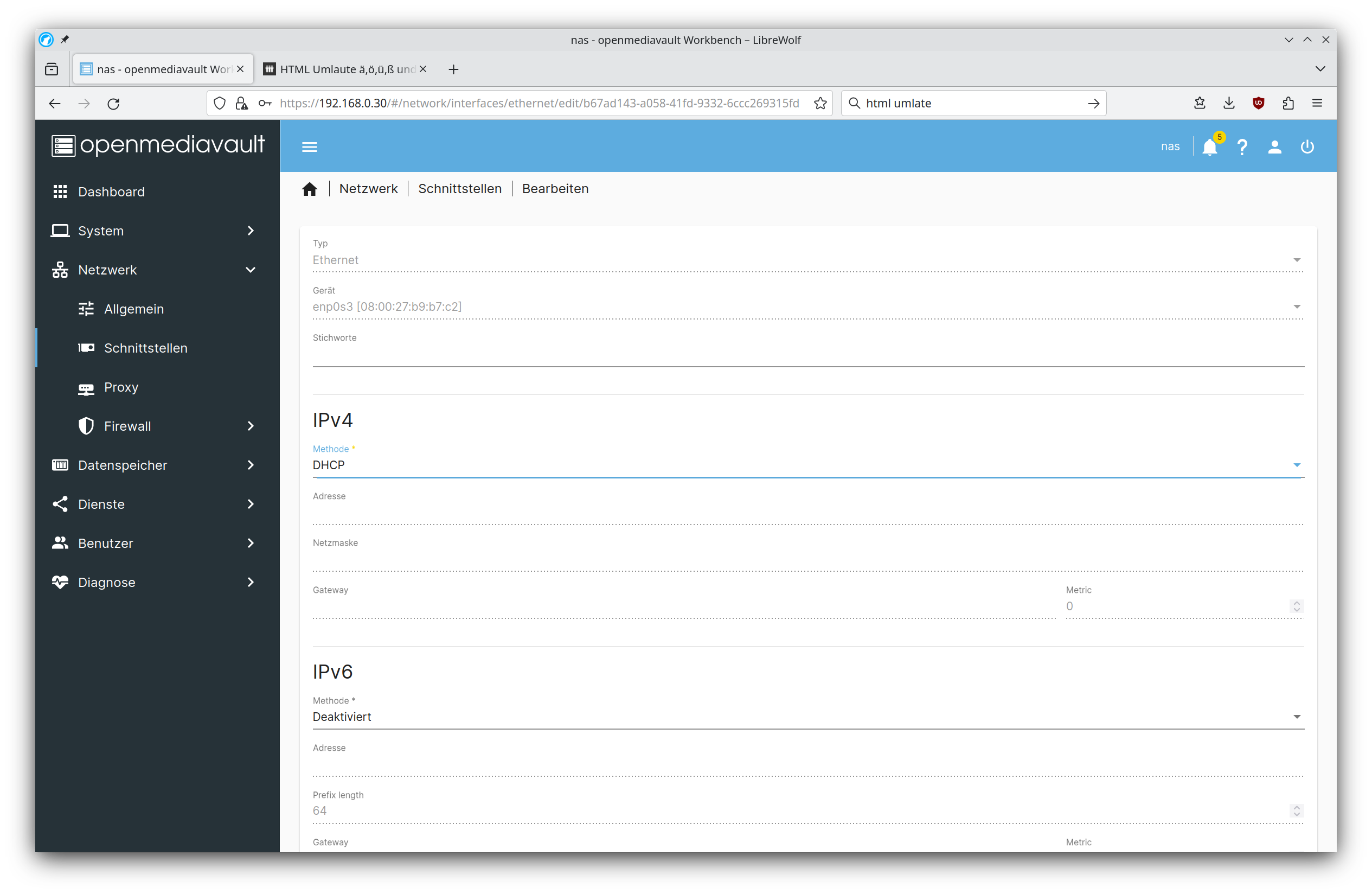
Die zu ändernen Einstellungen sind alle unter dem Abschnitt "IPv4" durchzuführen: Wählen Sie als Methode "Statisch" und geben Sie in das Eingabefeld "Adresse" die neue IP-Adresse des NAS-Systems ein, in das Feld "Netzmaske" sie Subnetmask (normalerweise 255.255.255.0) und in das Eingabefeld "Gateway" die IP-Adresse des Routers:
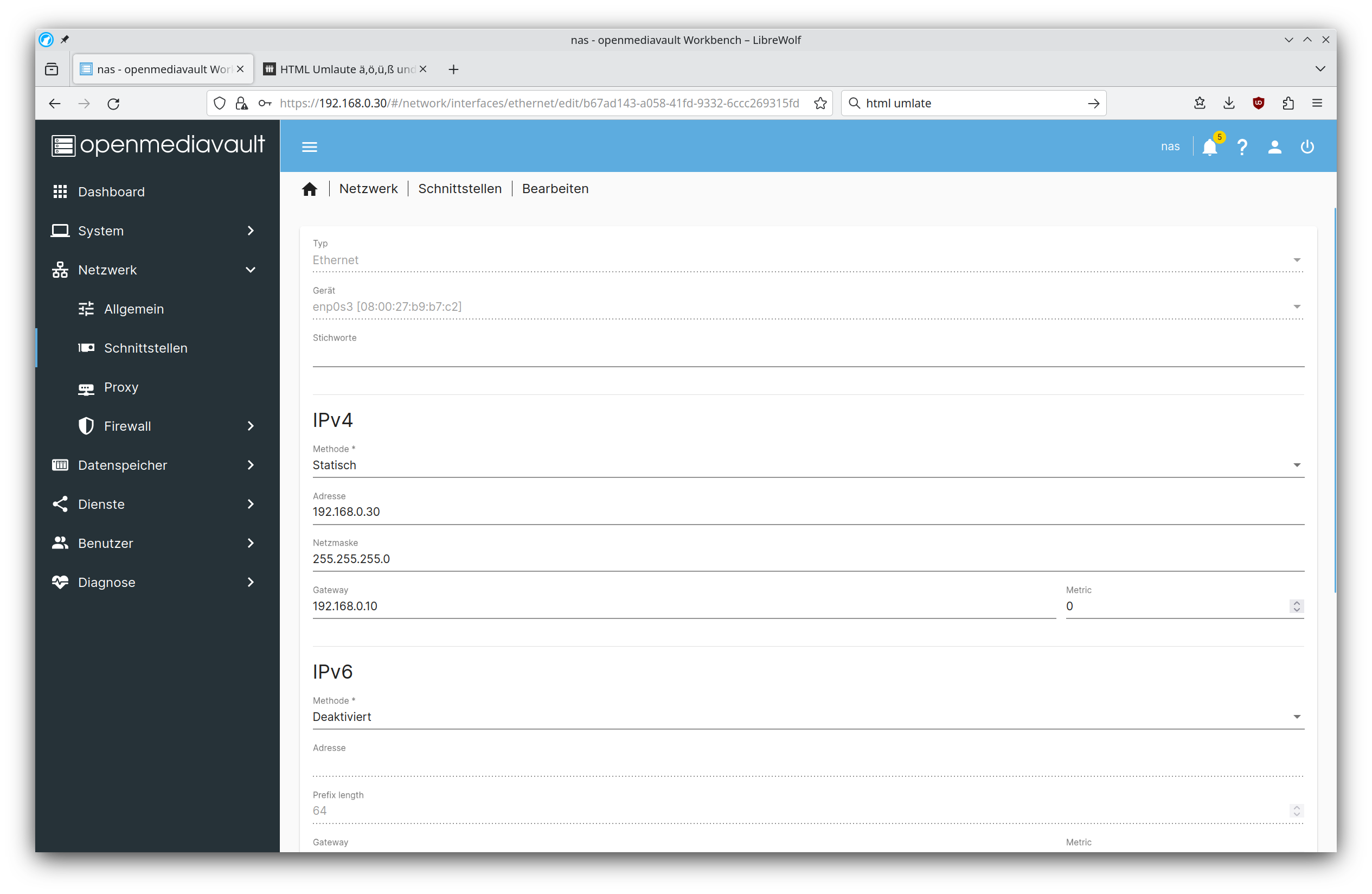
Klicken Sie danach auf den Button "Erstellen". Bestätigen Sie die Konfigurationsänderung durch Klicken auf "Anwenden".
Danach müssen Sie sich in OpenMediaVault mit der neuen IP-Adresse anmelden.
5. HTTPS-Zugriff für Webzugang
Nach der Installation ist der Webzugang nur über HTTP, also ohne SSL-Verschlüssselung verfübar. Um HTTPS zu aktivieren: Klicken Sie im Menü auf "System" und dann auf "Zertifikate":
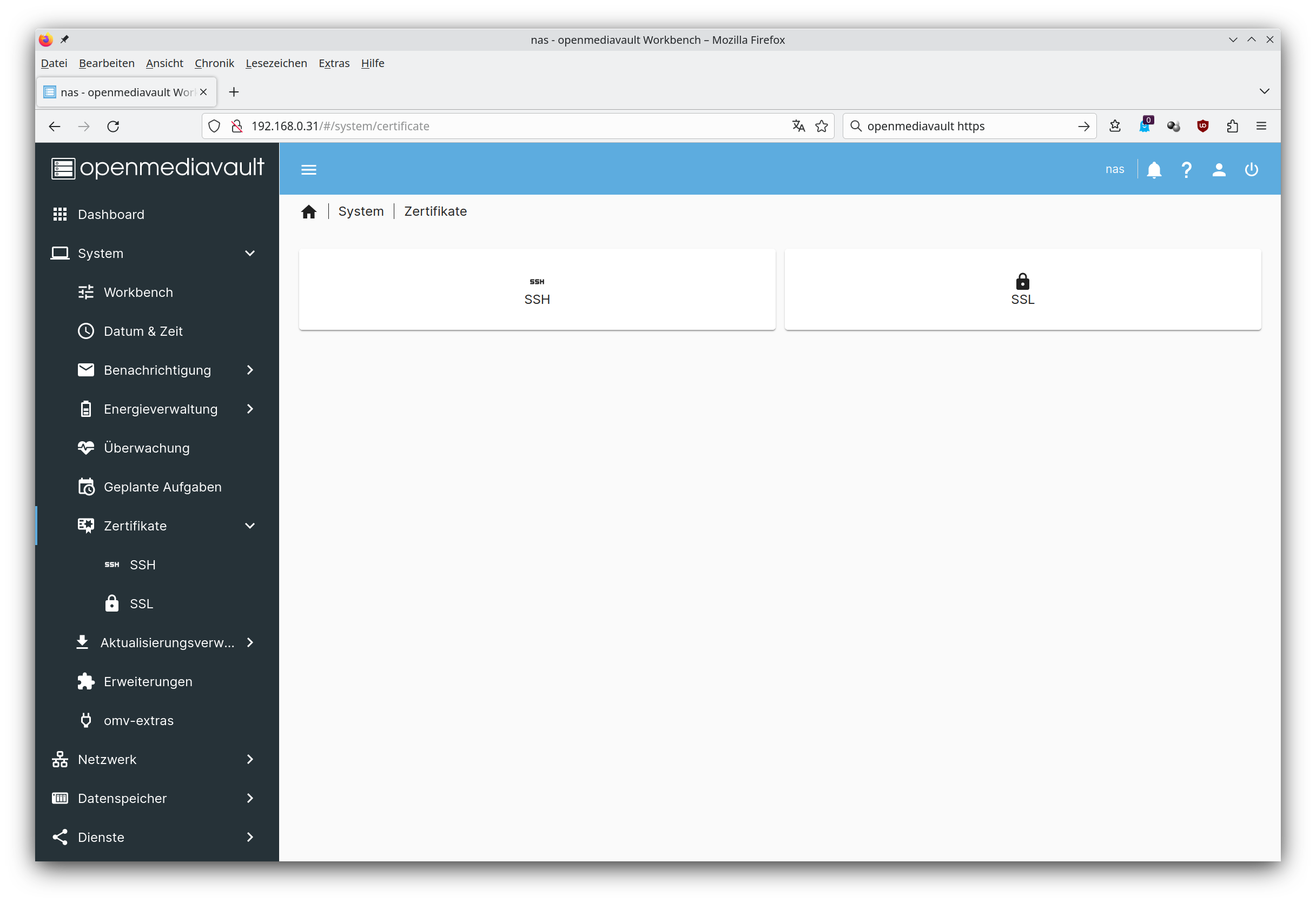
Klicken Sie dann auf den Button "SSL":
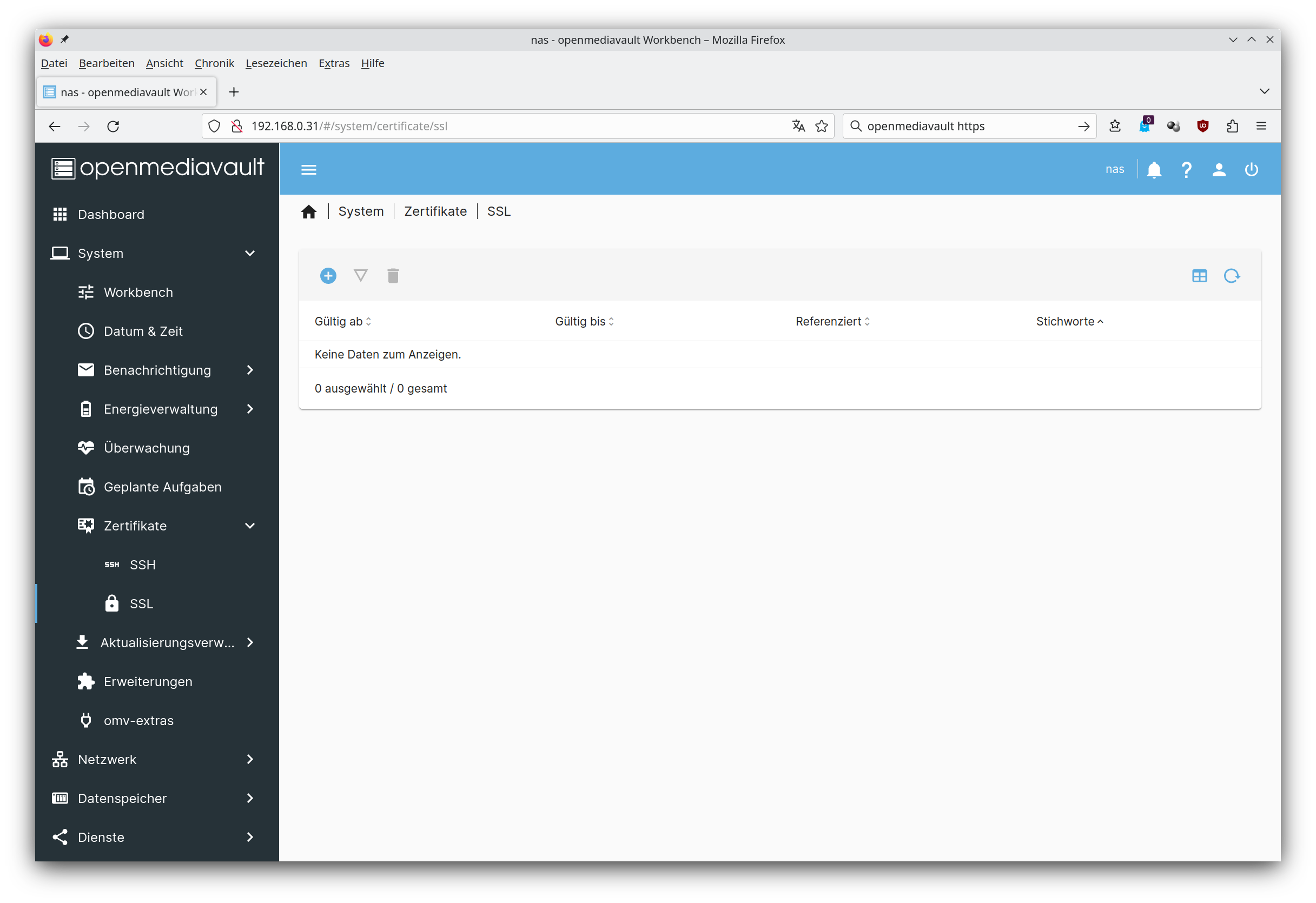
Klicken Sie auf "Erstellen" (+-Symbol) und wählen Sie im Kontextmenü "Erstellen" aus:
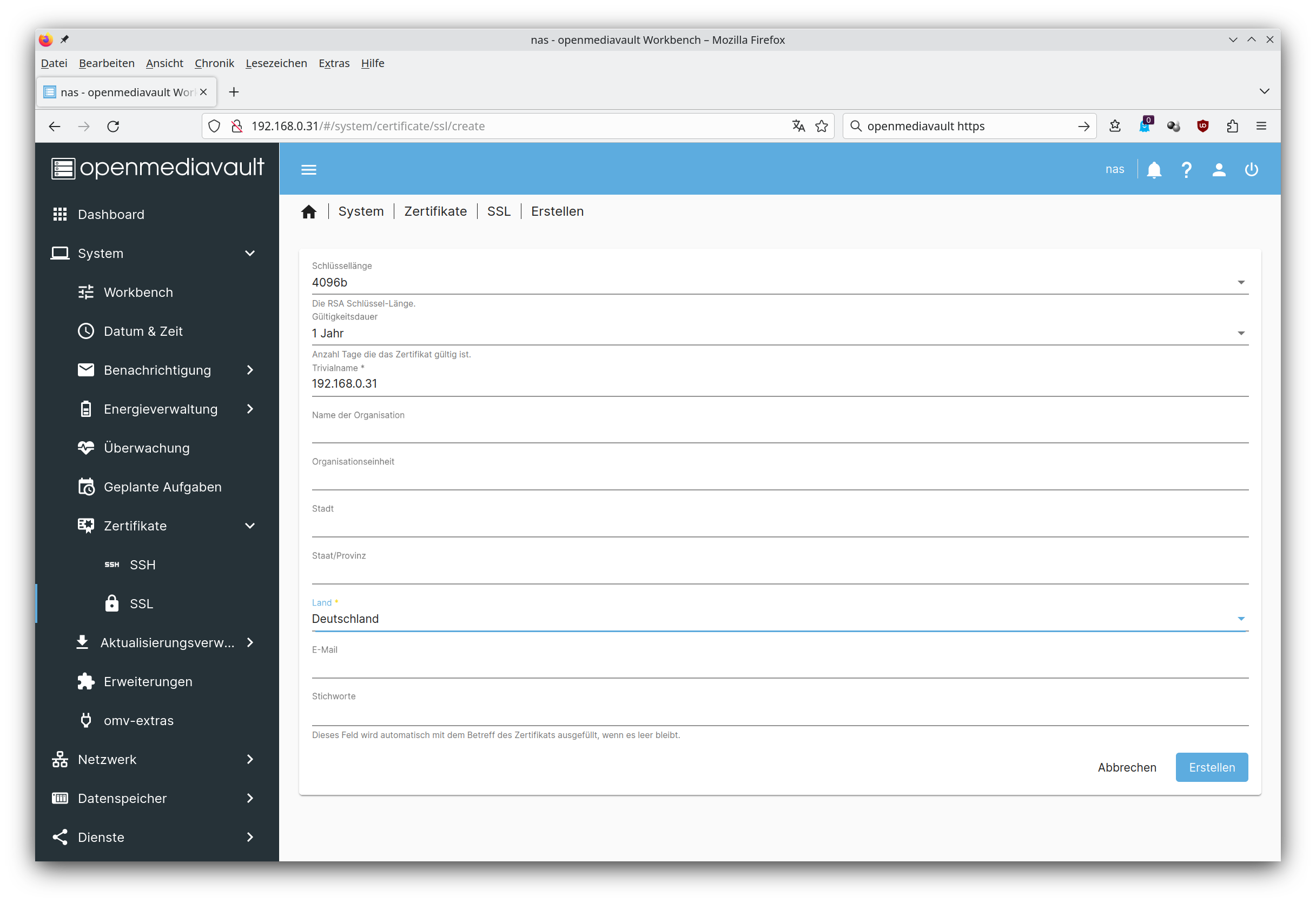
Jetzt können Sie Eigenschaften zu dem Zertifikat eingeben. Klicken Sie danach auf den Button "Erstellen". Bestätigen Sie die Konfigurationsänderung durch Klicken auf "Anwenden".
Jetzt muss die HTTPS-Verbindung aktiviert werden. Klicken Sie im Menü auf "Workbench", setzen Sie das Häkchen bei "SSL/TLS aktiviert", und bei "Erzwinge SSL/TLS" und wählen Sie bei "Certificate" das soeben erstellte SSL-Zertifikat aus:
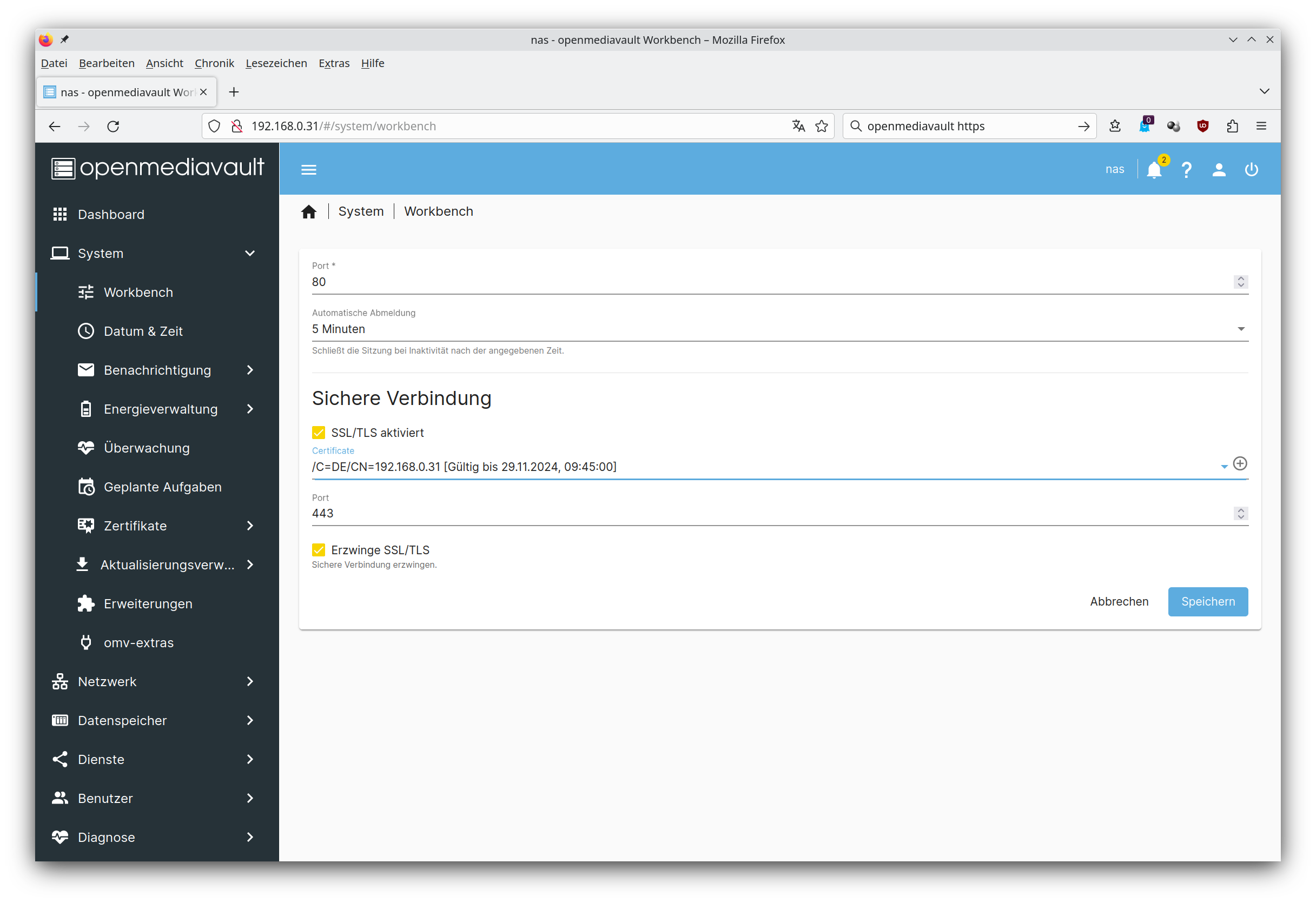
Klicken Sie danach auf "Speichern" und bestätigen Sie die Konfigurationsänderung durch Klicken auf "Anwenden". Danach müssen Sie sich neu an der Weboberfläche anmelden. Jetzt aber mit HTTPS.
Beim erstmaligen Anmelden mit HTTPS erhalten Sie diese Fehlermeldung (am Beispiel von Firefox). Diese Meldung erscheint, weil das Zertifikat von OpenMediaVault dem Browser nicht bekannt ist:
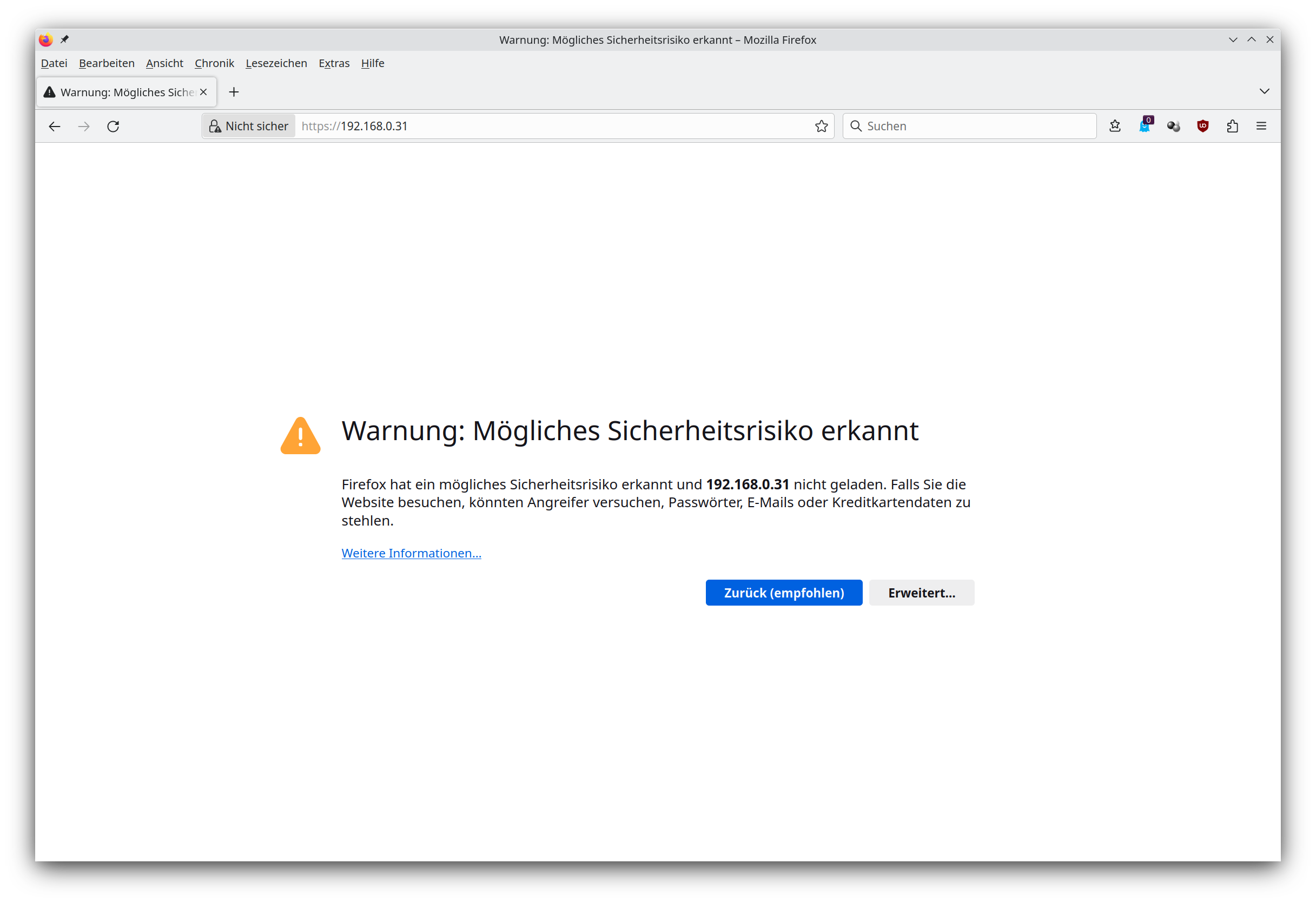
Klicken Sie auf den Button "Erweitert":
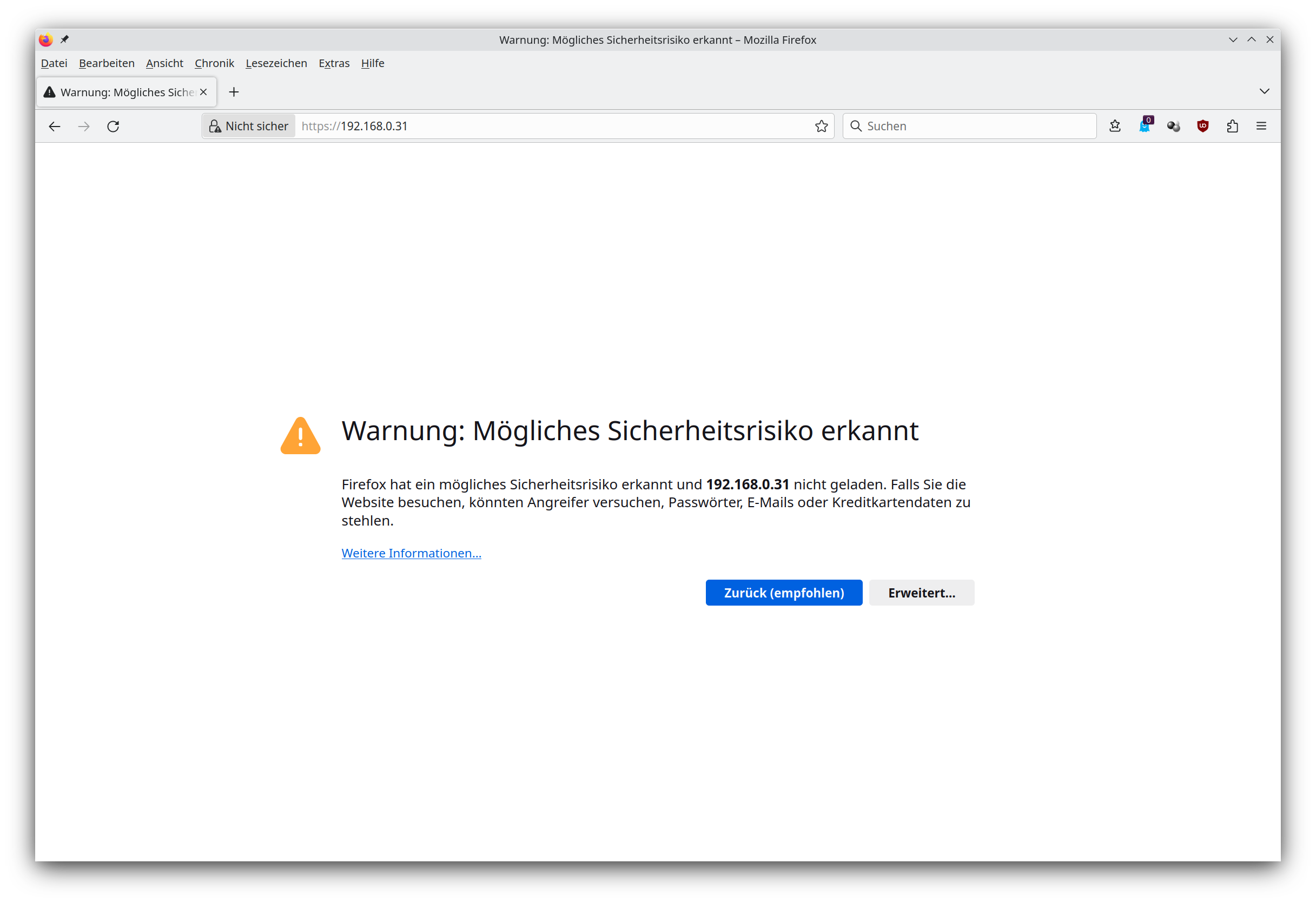
Klicken Sie jetzt auf den Button "Risiko akzeptieren und fortfahren". Nun erscheint die Login-Seite von OpenMediaVault. Die Verbindung ist nun SSL-verschlüsselt. Das SSL-Zertifikat verwenden wir später noch für weitere Verbindungen.
6. Aktualiserungen
Jetzt prüfen wir, ob Updates vorhanden sind. Klicken Sie im Menü auf "System" und "Aktualisierungsverwaltung":
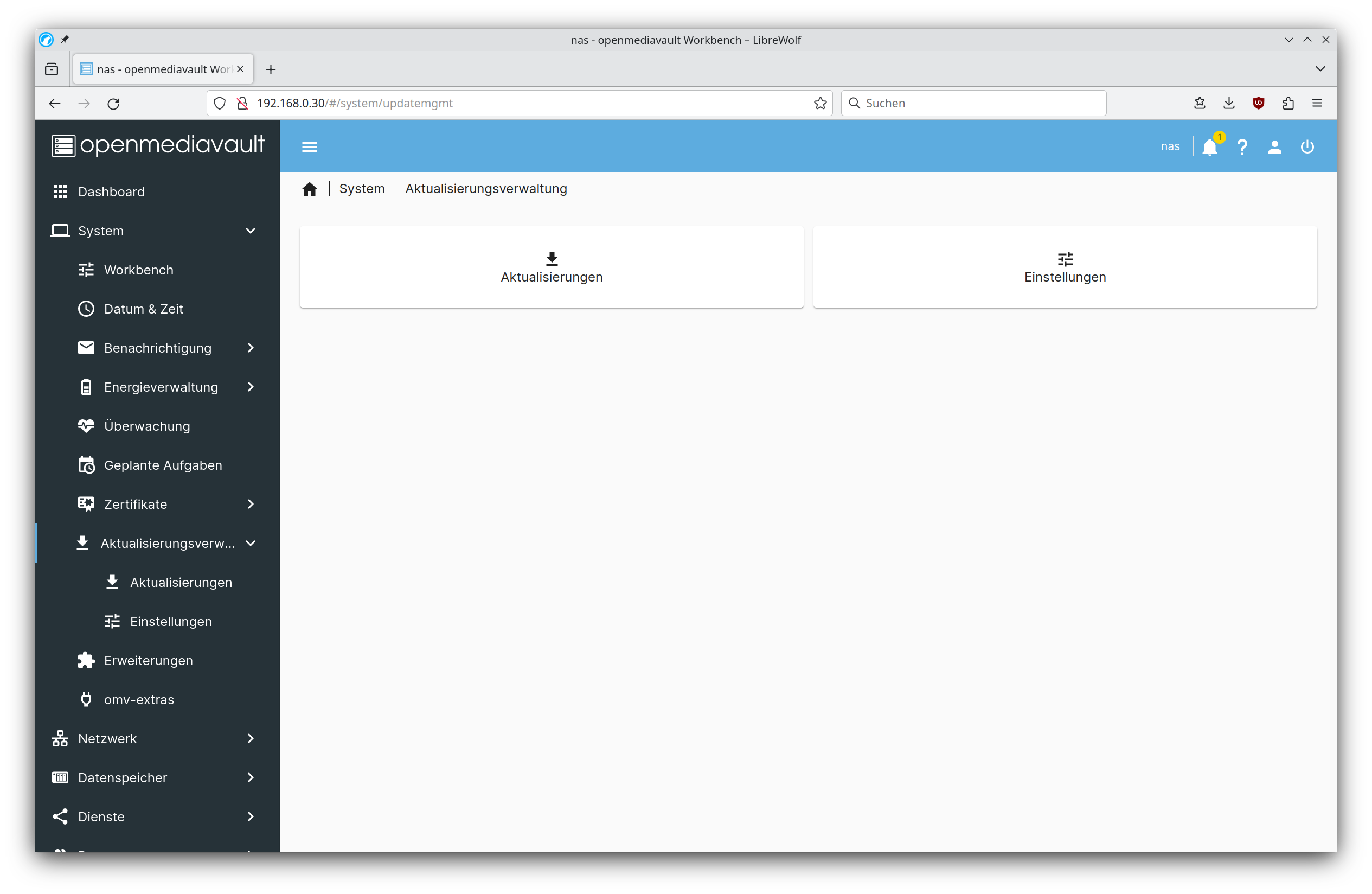
Klicken Sie auf den Button "Aktualisierungen". Sind Updates verfügbar, werden diese angezeigt:
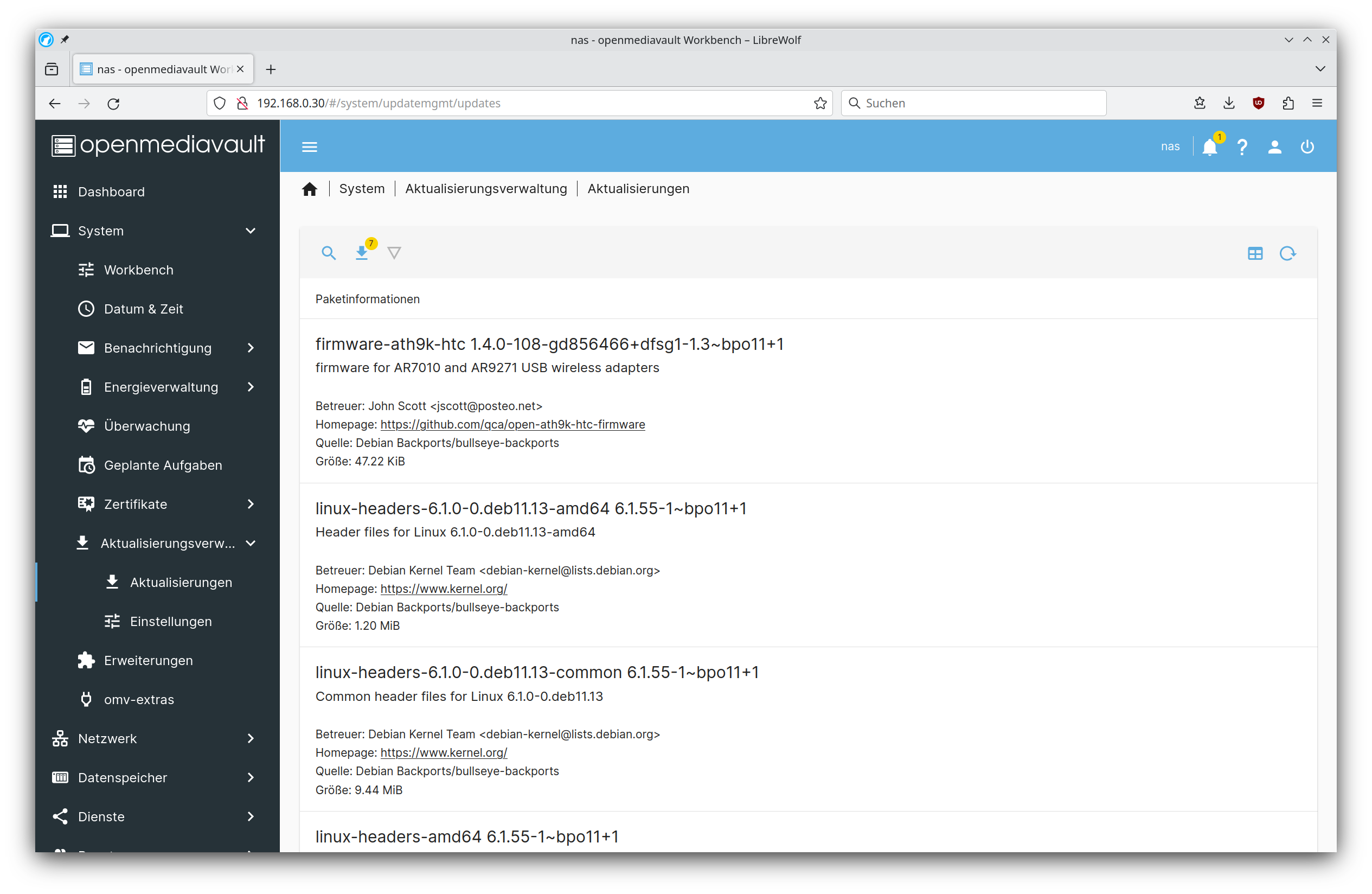
Klicken Sie "Aktualisierungen installieren" (Pfeilsymbol) um die Updates zu installieren. Im Bestätigen-Dialog klicken Sie auf "Bestätigen" und dann auf "Ja". Jetzt werden die Updates installiert.
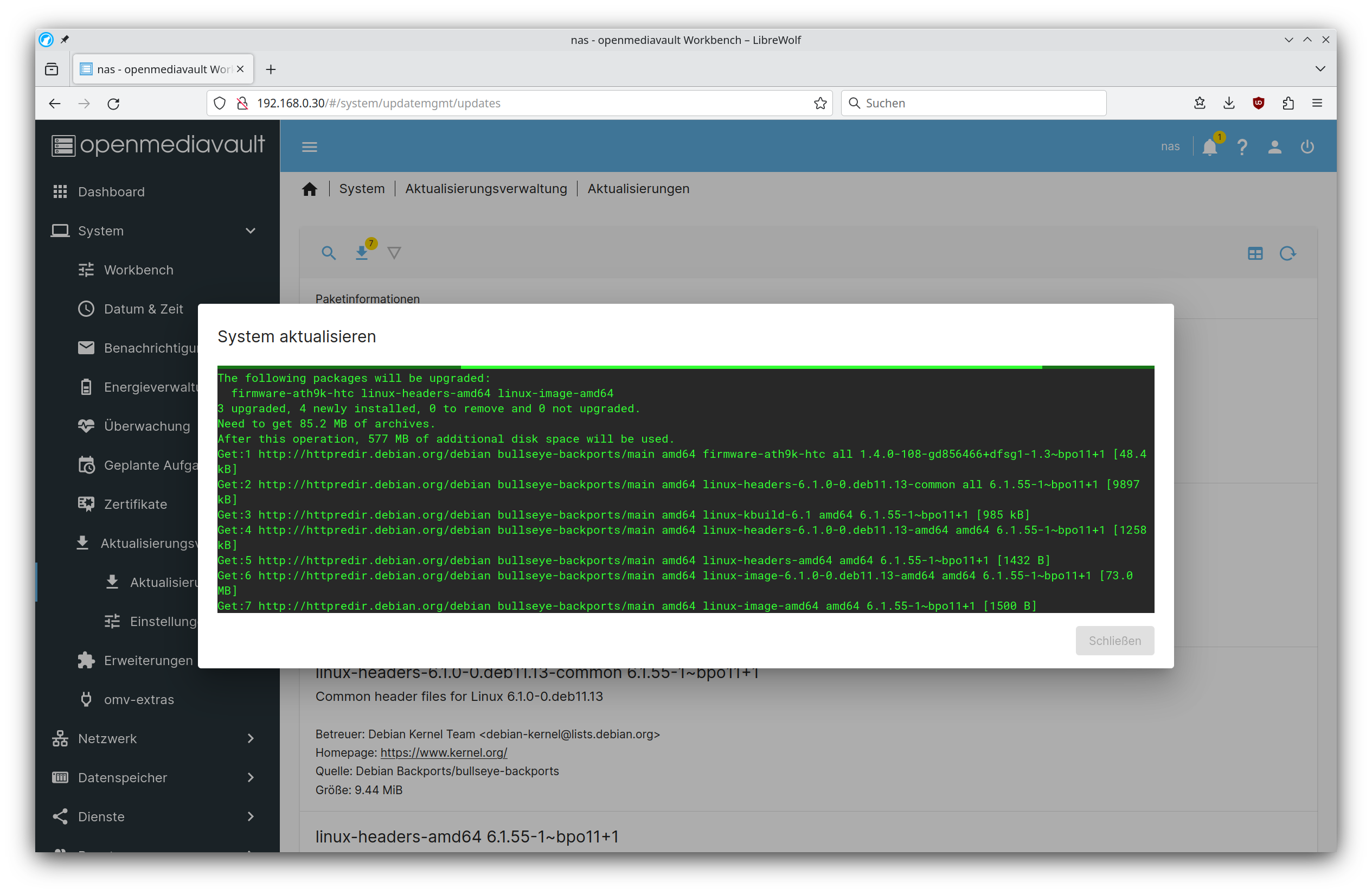
Ist das Update beendet, schliessen Sie den Dialog "System aktualisieren" durch Klick auf den Button "Schließen".
7. Festplatten bekannt machen
Openmediavault muss wissen, welche Festplatten für die Dateiablage verwwendet werden. Klicken Sie im Menü auf "Datenspeicher" und "Laufwerke". In unserem Beispiel sind drei Festplatten vorhanden: /dev/sda ist die Festplatte mit dem Betriebssystem und OpenMediaVault. Die Festplatten /dev/sdb und /dev/sdc sind die Festplatten, auf denen wir Dateien speichern möchten:
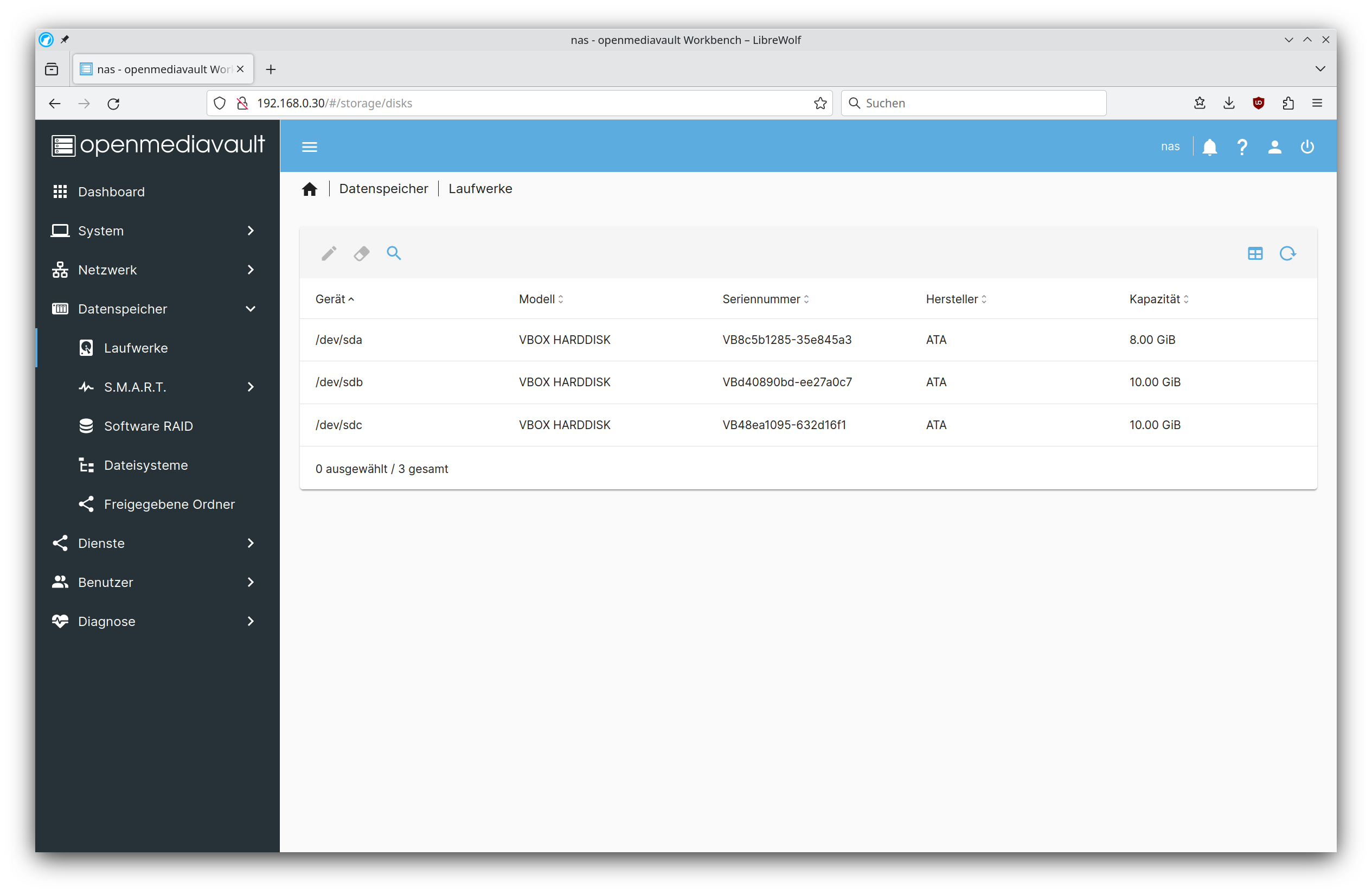
8. RAID erstellen
Wir werden aus den Festplatten /dev/sdb und /dev/sdc zu einem RAID 1-Verbund machen. RAID 1 ist als Spiegel/Spiegelung (Mirror oder Mirroring) bekannt. RAID-1-Arrays bestehen in der Regel aus zwei Festplatten. Diese beiden Platten fungieren als exakte Duplikate voneinander. Alle Schreibvorgänge werden an beide Festplatten gerichtet, so dass die beiden Festplatten immer synchron zueinander sind. Die Dateien bleiben vorhadnen, auch wenn eine der Platten im Spiegelsatz ausfällt. Klicken Sie auf "Datenspeicher" und "Software RAID":
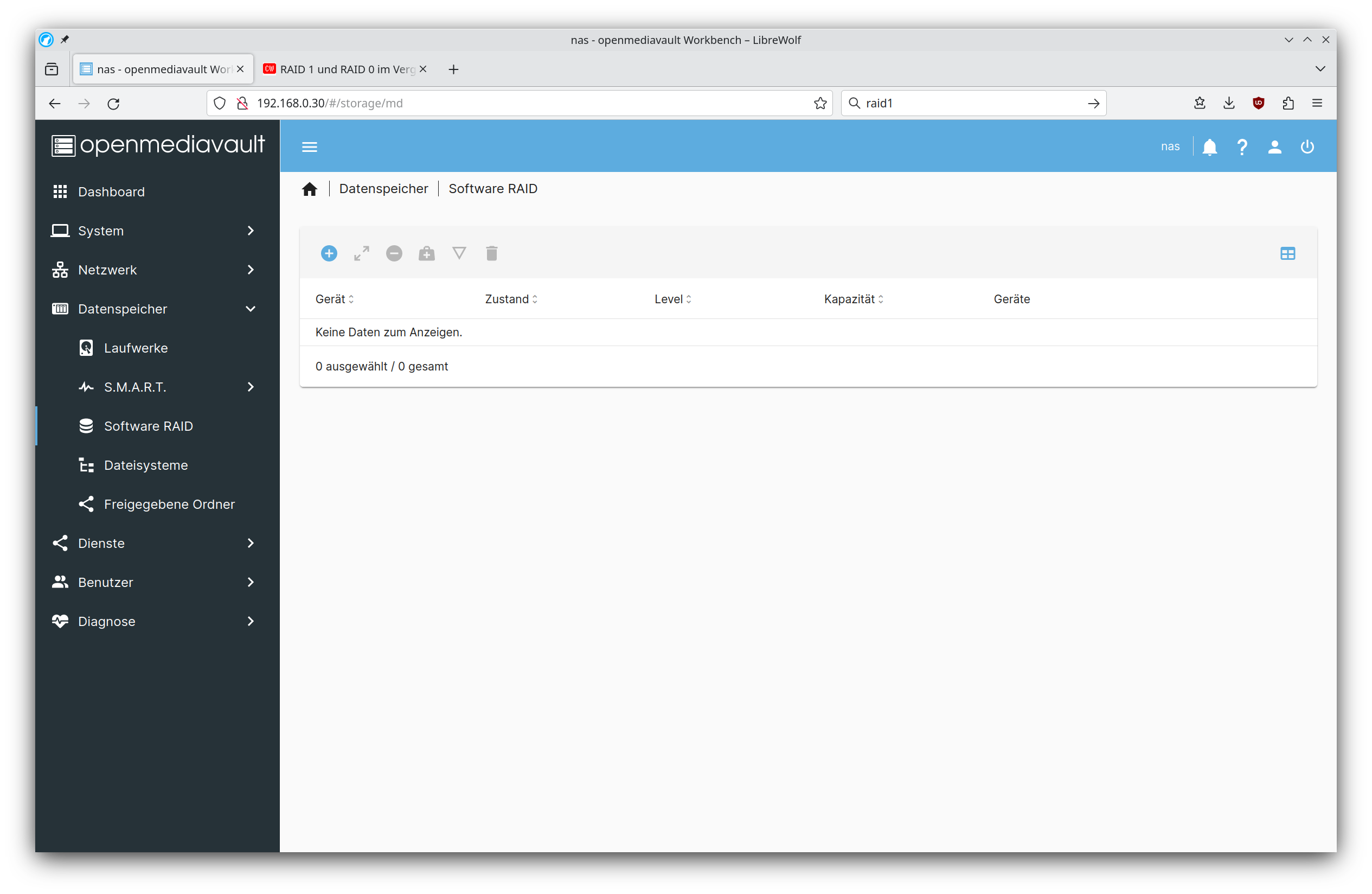
Klicken Sie auf "Erstellen" (+-Symbol). Wählen Sie bei "Level" "Mirror" aus und bei "Geräte" die beiden Festplatten /dev/sdb und /dev/sdc:
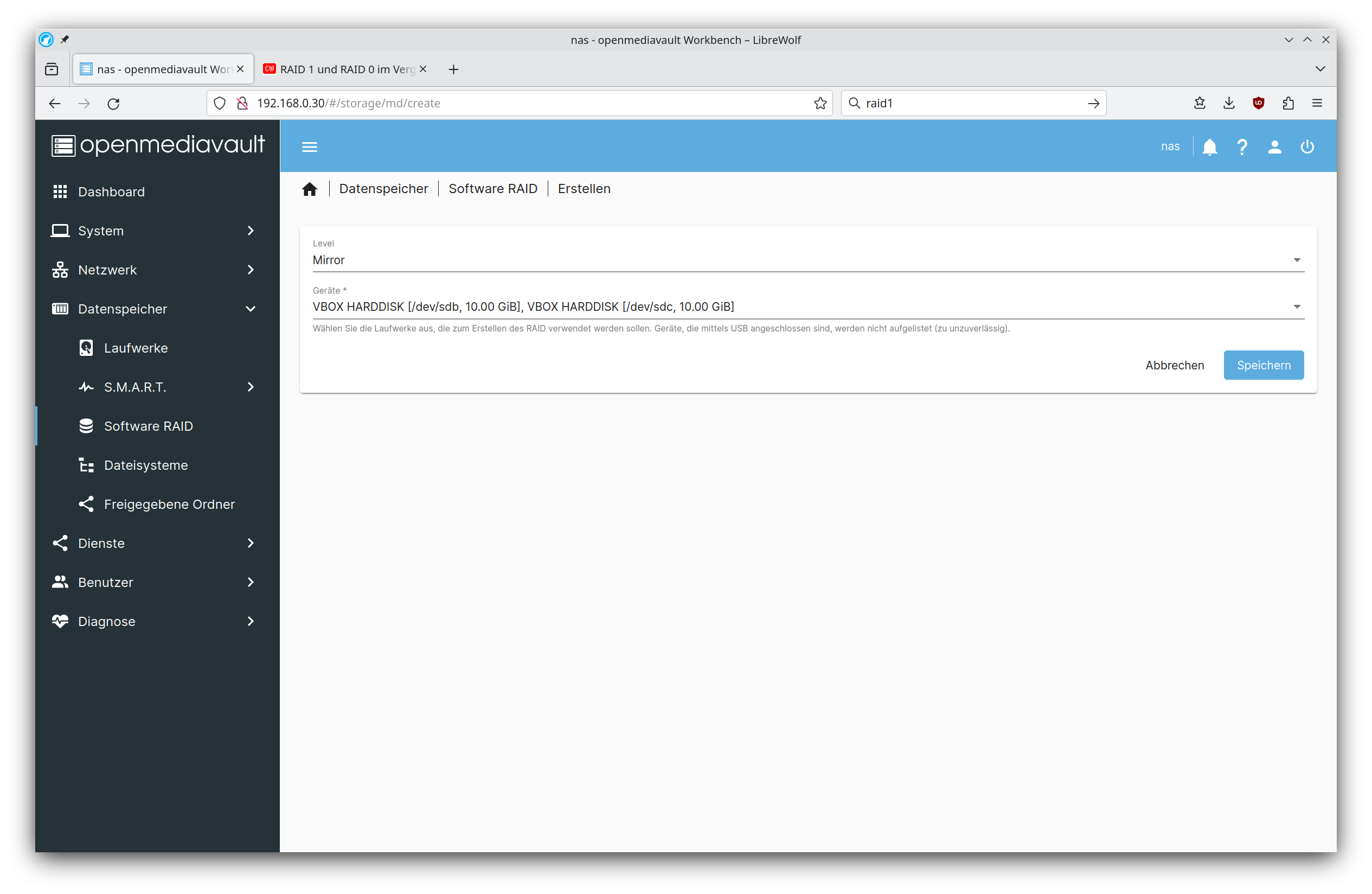
Klicken Sie dann auf den Button "Speichern". Klicken Sie bei "Ausstehende Konfigurationsänderungen" auf "Anwenden" um die Änderungen wirksam zu machen:
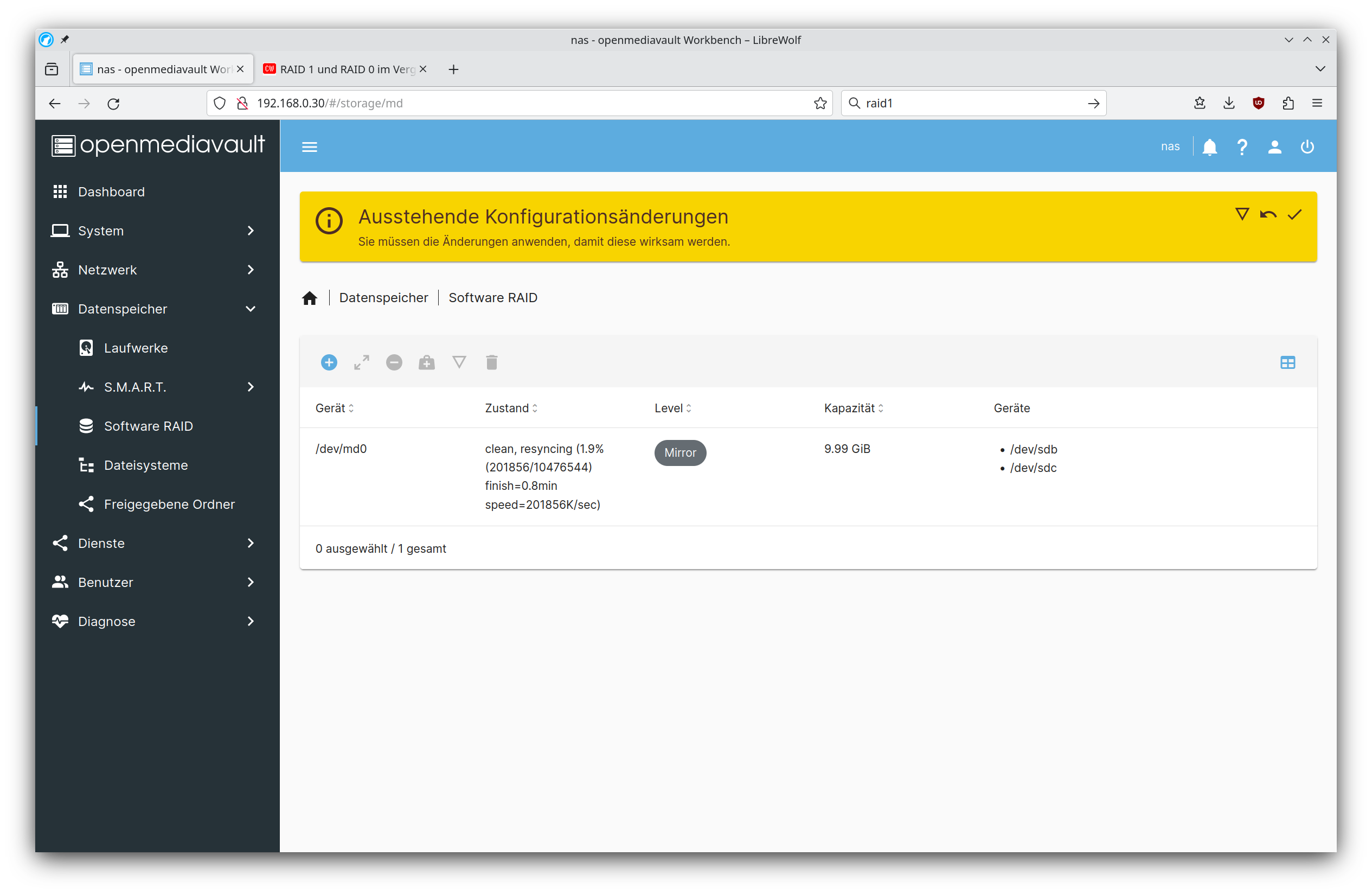
9. Dateisystem erstellen
Auf dem RAID 1-Verbund muss jetzt noch das Dateisystem dazu erstellt werden. Dazu klicken Sie im Menü "Datenspeicher" und "Dateisysteme":
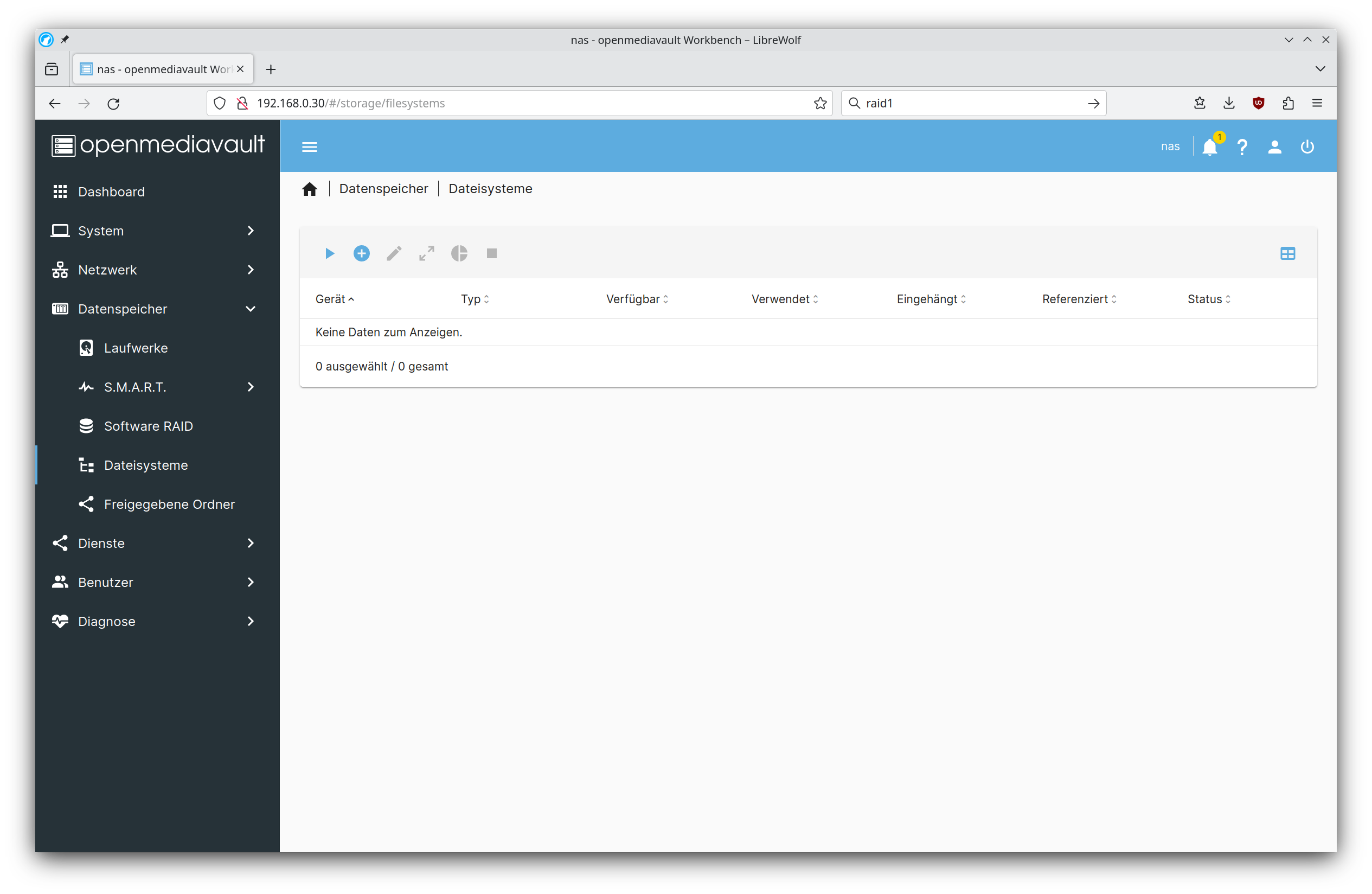
Klicken Sie auf "Erstellen" (+-Symbol) und wählen Sie im Kontextmenü "EXT4" aus. "EXT4" ist ein Dateisystem, das in vielen Linux-Systemen verwendet wird. Wählen Sie dann unter "Geräte" den zuvor erstellten RAID 1-Verbund aus:
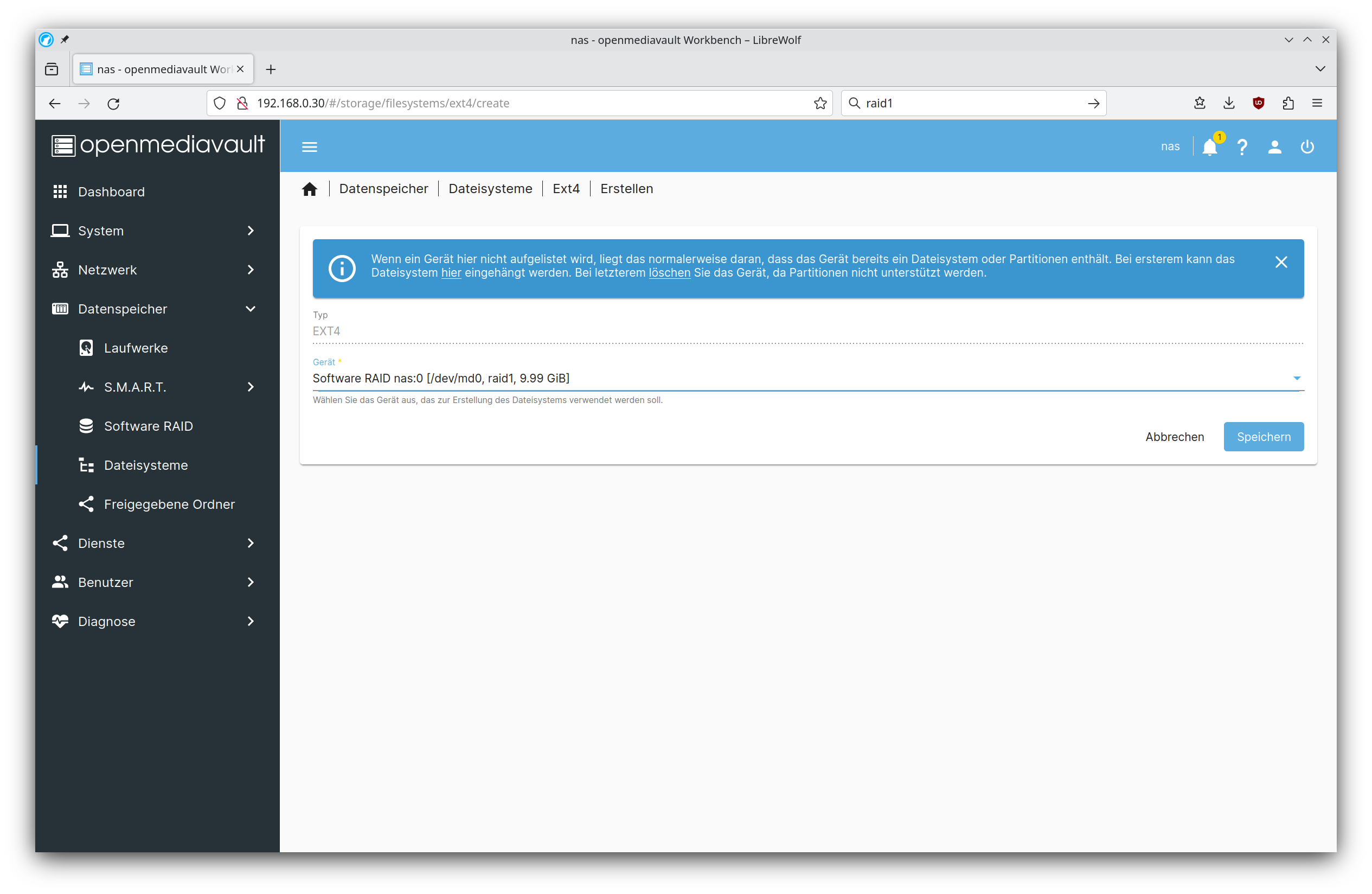
Klicken Sie auf den Button "Speichern". Das Dateisystem wird nun auf dem RAID 1-Verbund erstellt. Nun muss das Dateisystem noch eingebunden werden. Wählen Sie unter "Dateisystem" das erstellte Dateisystem aus:
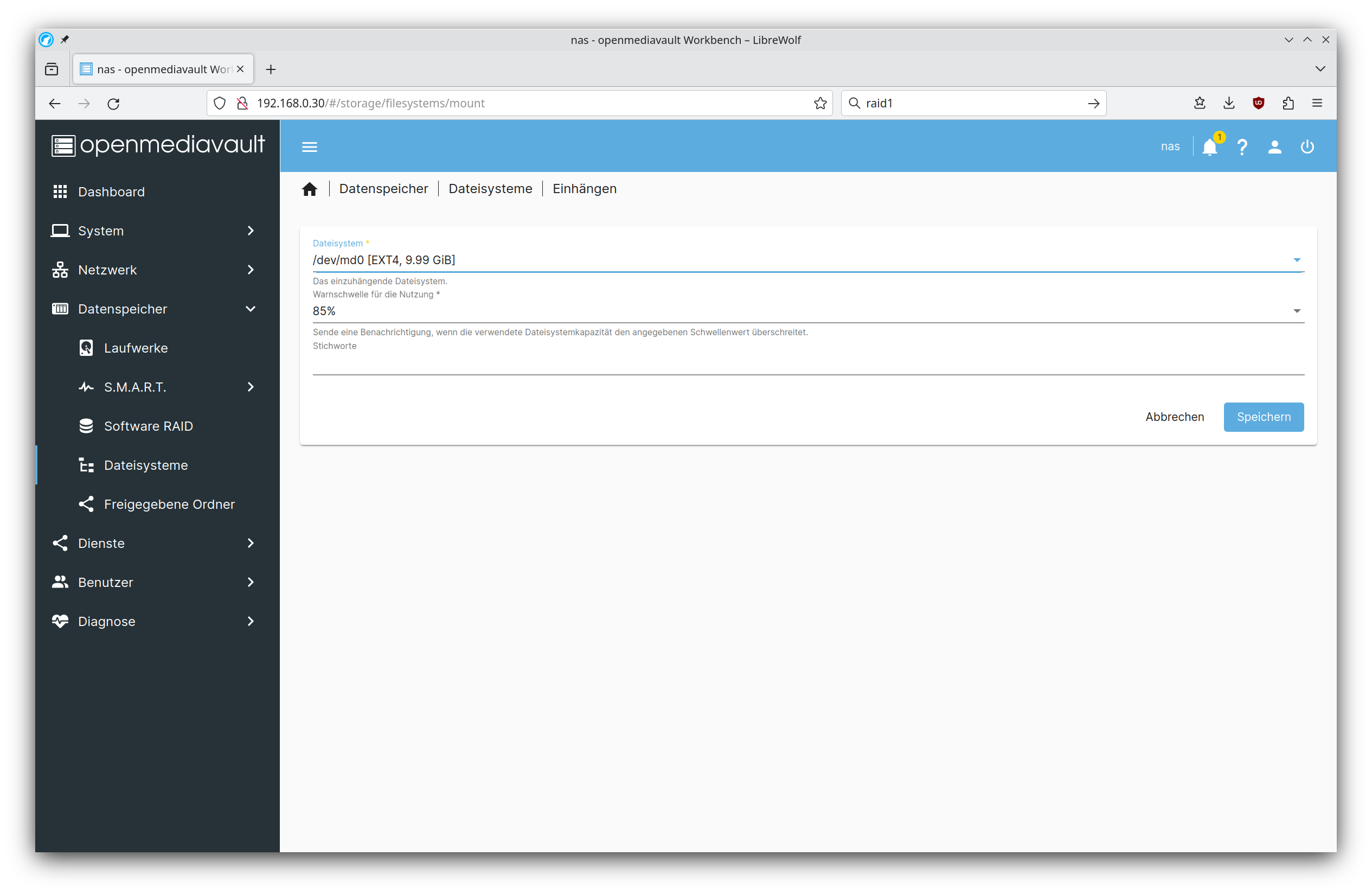
Klicken Sie dann auf den Button "Speichern". Nachdem Sie die Konfigurationsänderungen angewendet haben, erscheint diese Seite:
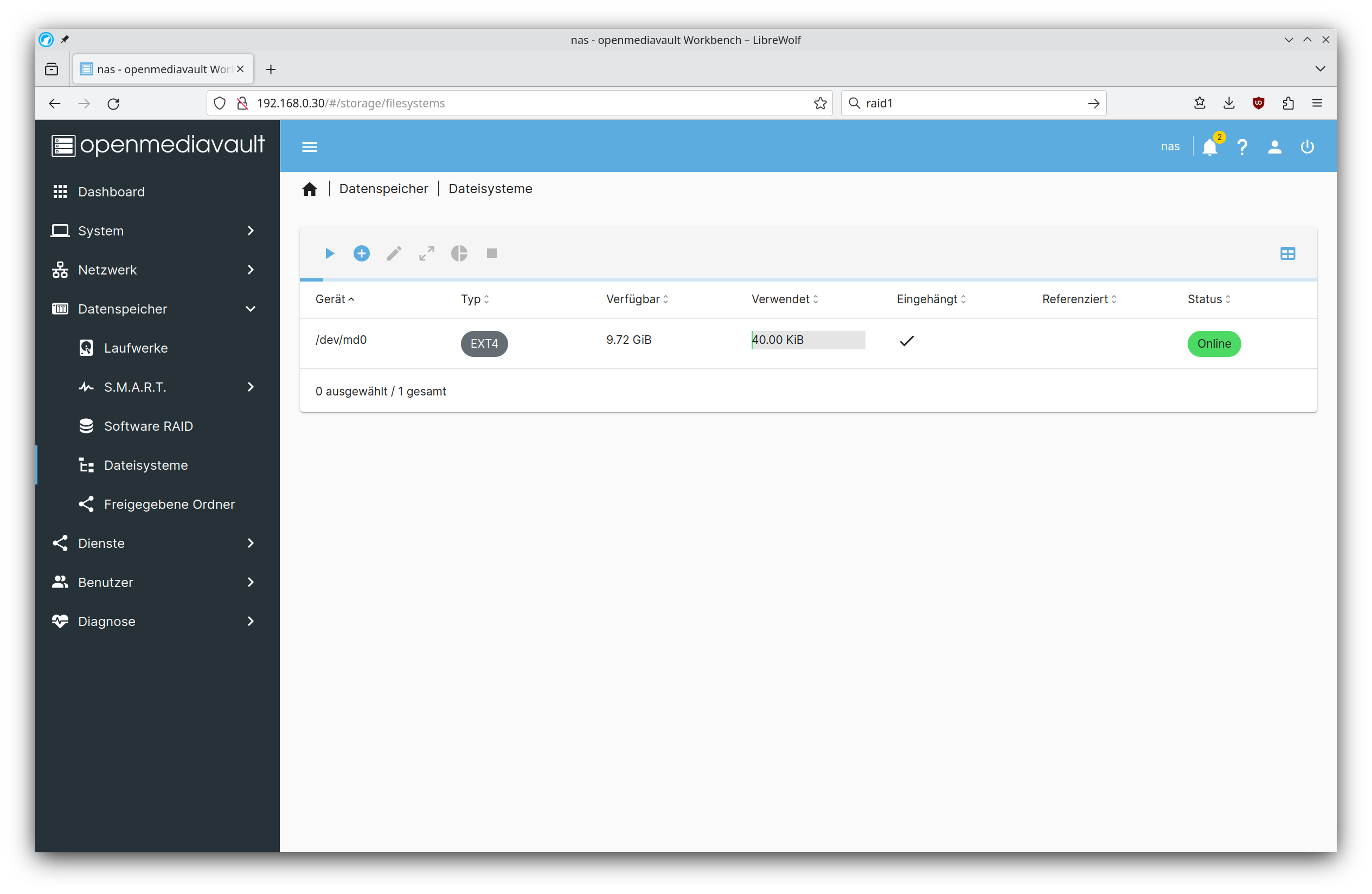
Das Dateisystem ist erfolgreich erstellt und in OpenMediaVault eingebunden.
10. Ordner freigeben
Um Dateien im NAS-System zu speichern, müssen zuvor Ordner erstellt und freigeben werden. Klicken Sie dazu im Menü auf "Datenspeicher" und "Freigegebene Ordner":
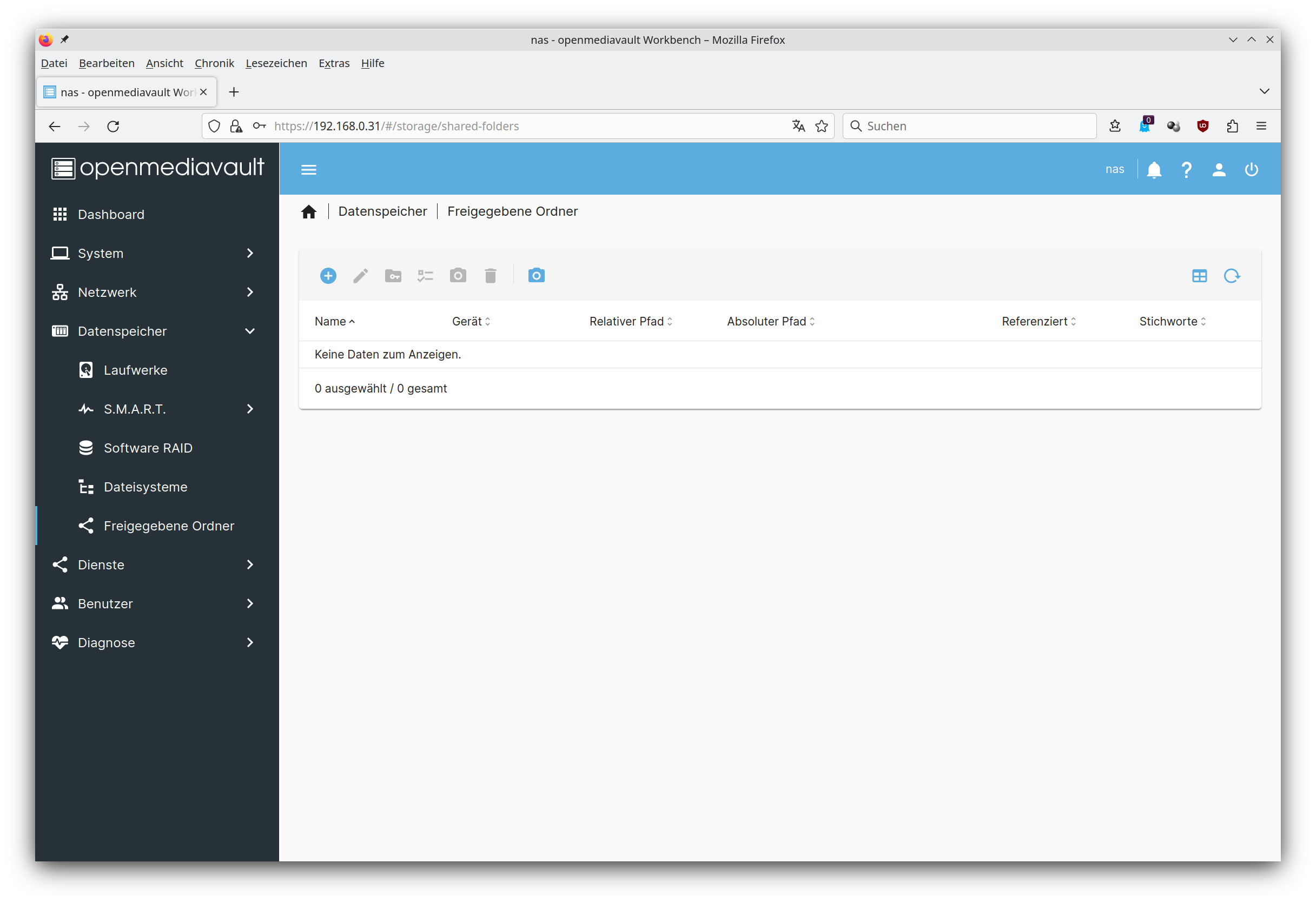
Klicken Sie auf "Erstellen" (+-Symbol). Geben Sie einen beliebigen Namen für den Ordner ein und wählen Sie das Dateisystem aus, in welchem der Ordner angelegt werden soll. Das Dateisystem haben wir zuvor angelegt uns ist unser RAID 1-Verbund:
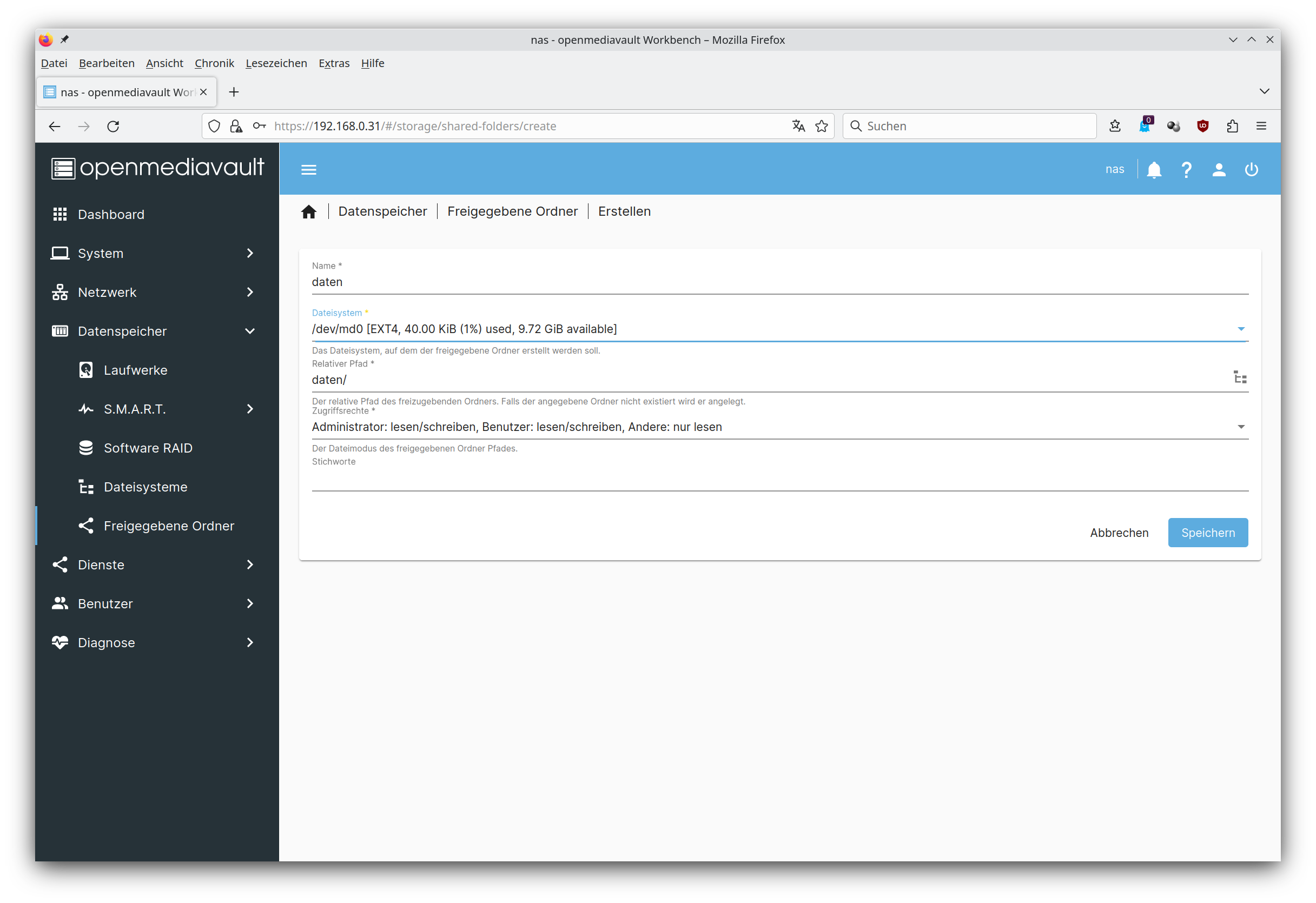
Klicken Sie auf den Button "Speichern" und führen Sie die Konfigurationsänderungen durch Klicken auf "Awenden" an.
11. Benutzer anlegen
Um Dateien zu speichern, verlangen viele Dienste Benutzer und Passwörter. Dazu erfassen wir einen Benutzer, den wir für den Dienst SMB verwenden werden. Klicken Sie dazu im Menü auf "Benutzer:
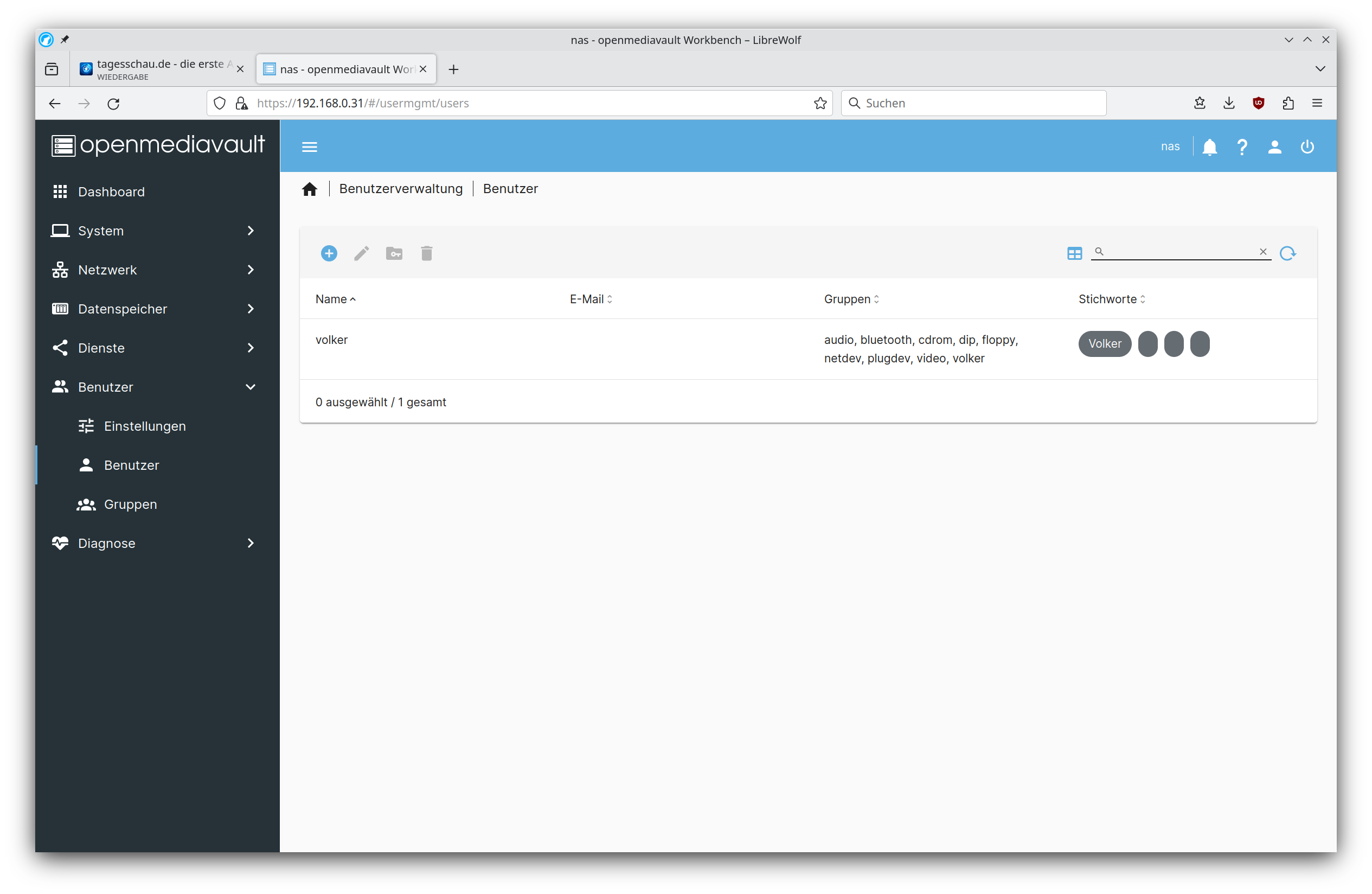
Klicken Sie auf "Erstellen" (+-Symbol). Geben Sie einen Namen für den Benuter ein, sowie das Passwort:
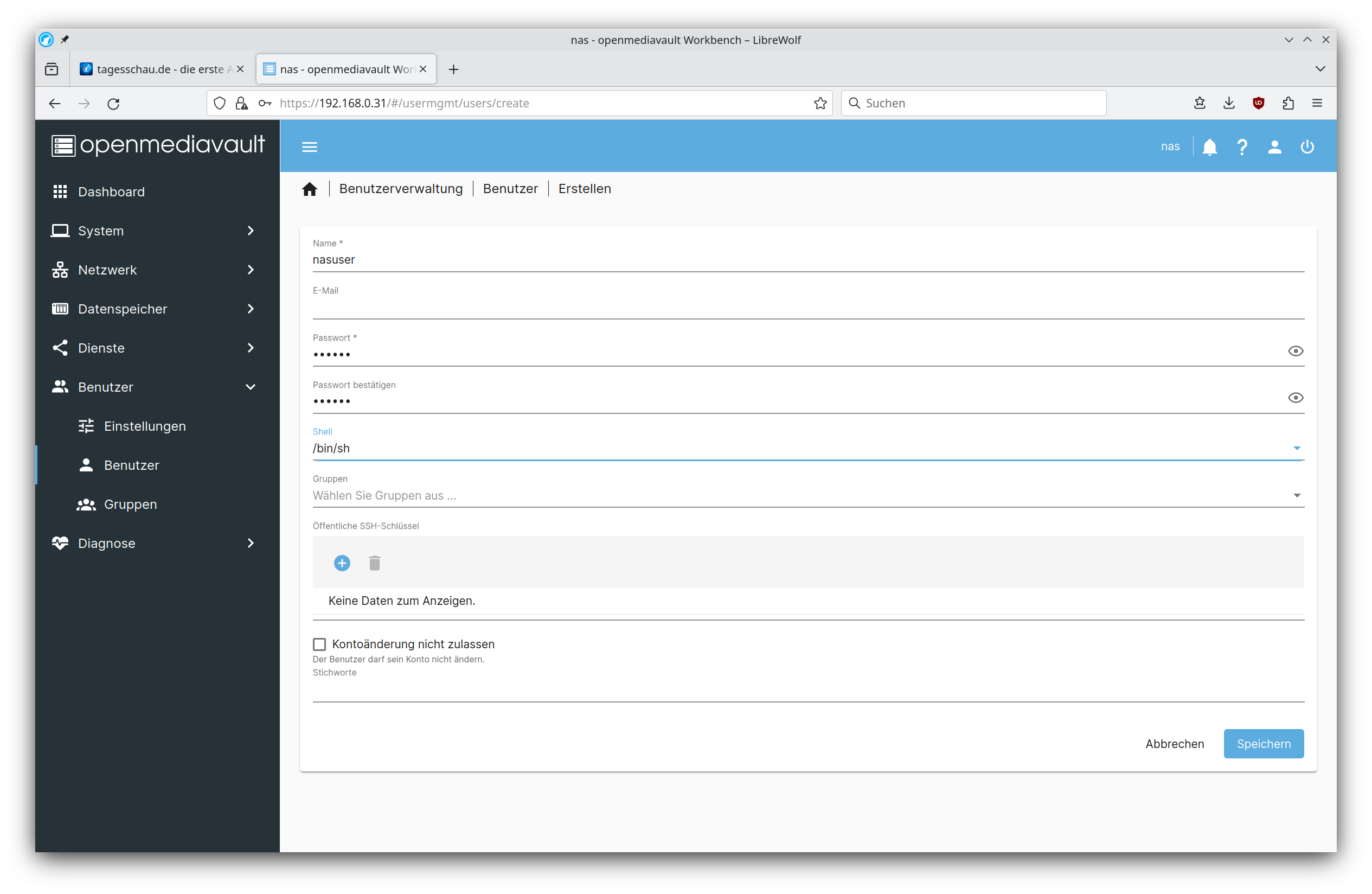
Klicken Sie auf den Button "Speichern" und führen Sie die Konfigurationsänderungen durch Klicken auf "Awenden" an.
OpenMediaVault ist nun für den Einsatz vorbereitet. Das System kann nun für die Dateiablage verwendet werden.
Dienste
Um Dateien auf dem NAS zu speichern, erfolgt der Zugriff von einem Client mittels Dienste. In unserem Beispiel wir die Konfiguration des Dienstes SMB/CIFS beschrieben.
1. SMB konfigurieren
Wählen Sie im Menü "Dienste" "SMB/CFS". Klicken Sie dann "Einstellungen". Setzen Sie das Häkchen bei "Aktiviert" und passen Sie ggf. den Arbeitsgruppen(Workgroup)-Namen an:
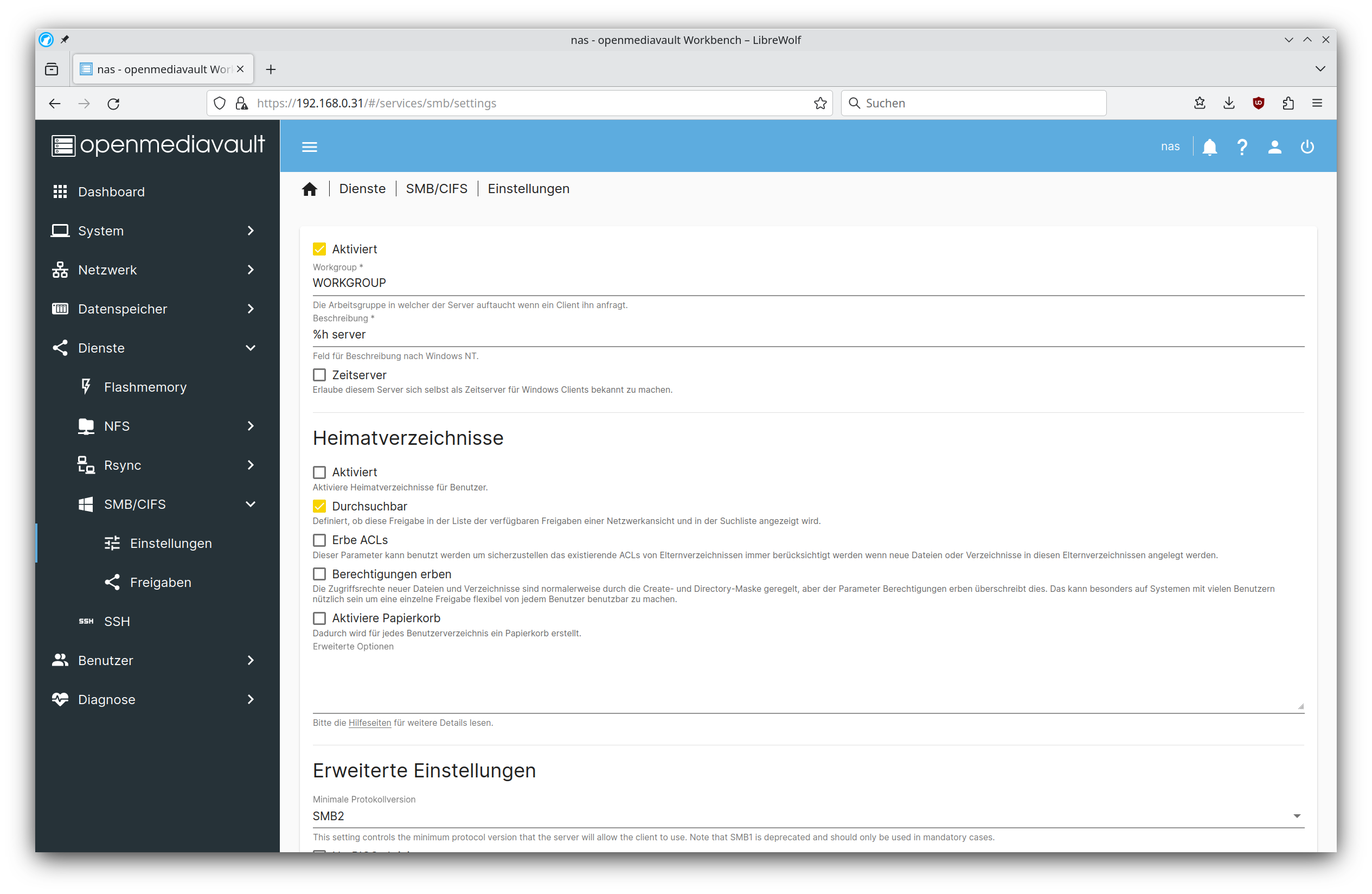
Klicken Sie auf den Button "Speichern" und führen Sie die Konfigurationsänderungen durch Klicken auf "Awenden" an.
Wählen Sie im Menü "Dienste" "SMB/CFS". Klicken Sie dann "Freigaben":
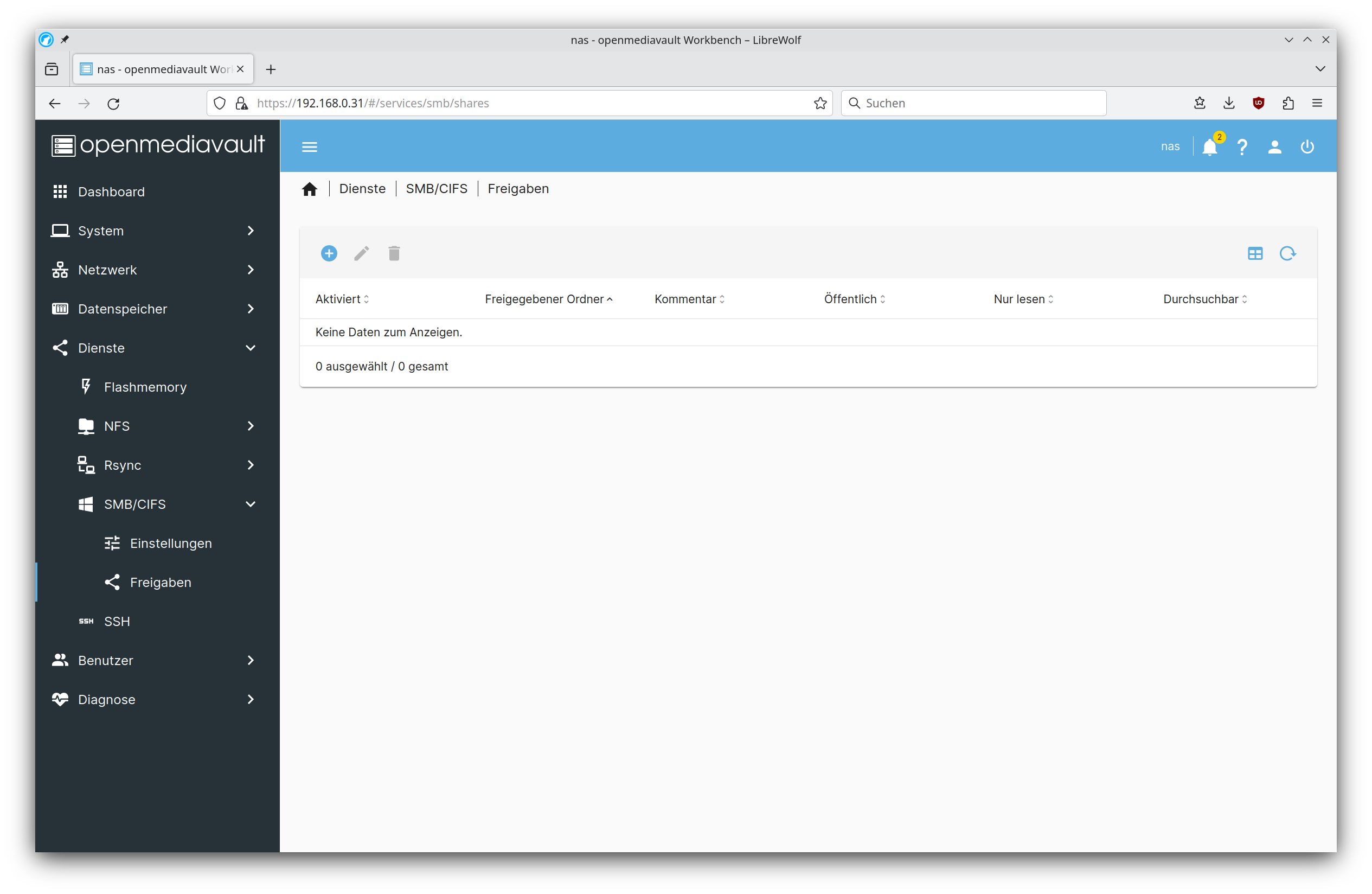
Klicken Sie auf "Erstellen" (+-Symbol). Wählen Sie bei "Shared folder" einen freigebenen Ordner aus:
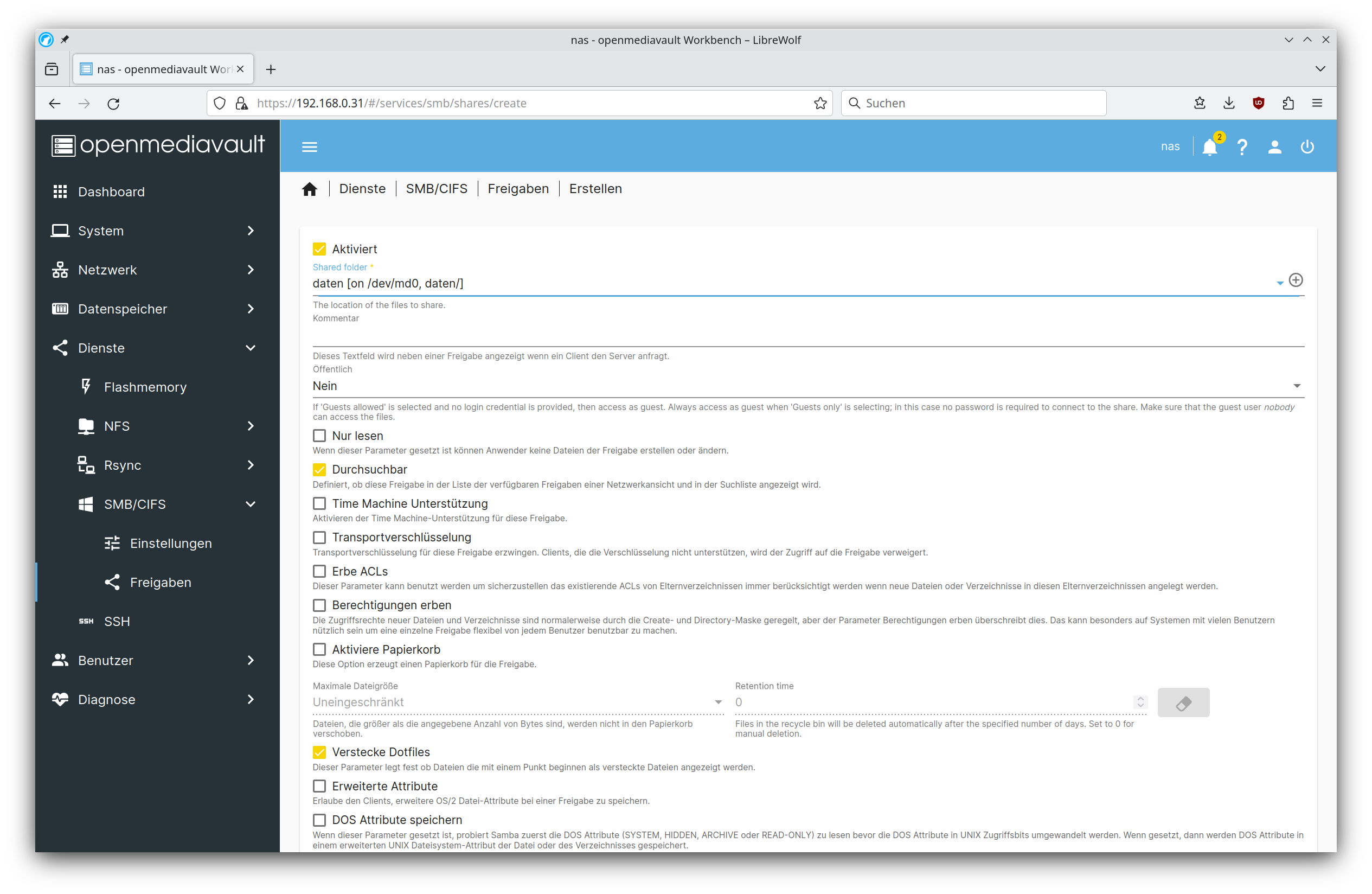
Klicken Sie auf den Button "Speichern" und führen Sie die Konfigurationsänderungen durch Klicken auf "Awenden" an. Danach können Sie auf den Ordner mit SMB zugreifen.
Den Workgroup-Namen finden Sie in Windows unter "Erweiterte Systemeinstellungen". Voreingestellt ist der Name "WORKGROUP":
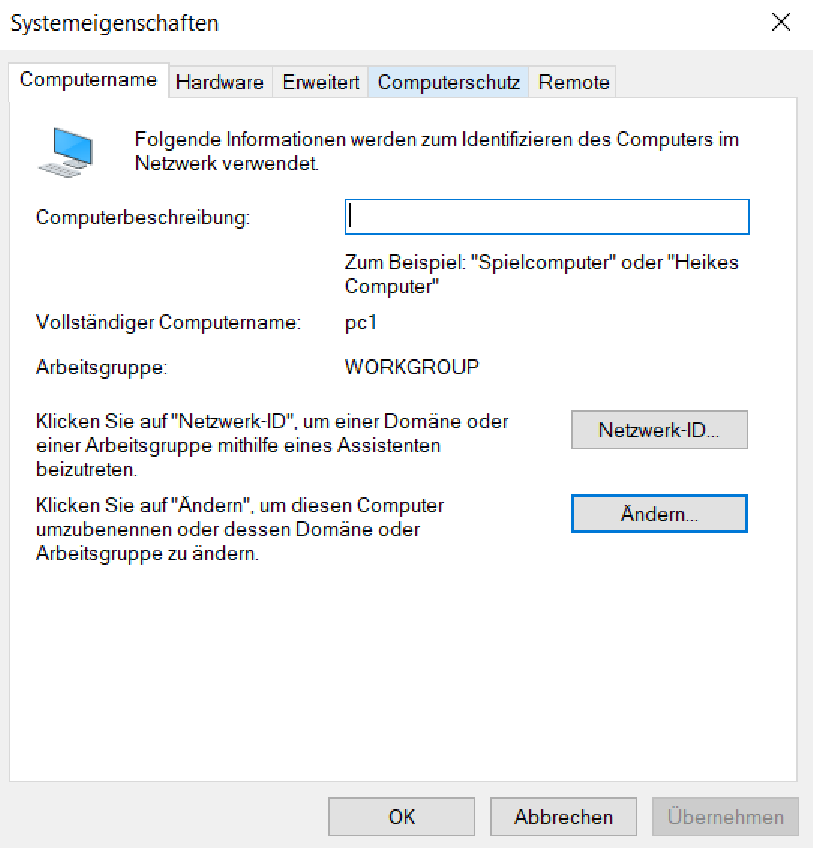
2. SMB mit Linux (KDE) verwenden
Am Beispiel des Dateinamanagers von KDE wird der Zugriff auf SMB gezeigt. Starten Sie den Dateimanager und klicken Sie auf "Netzwerk":
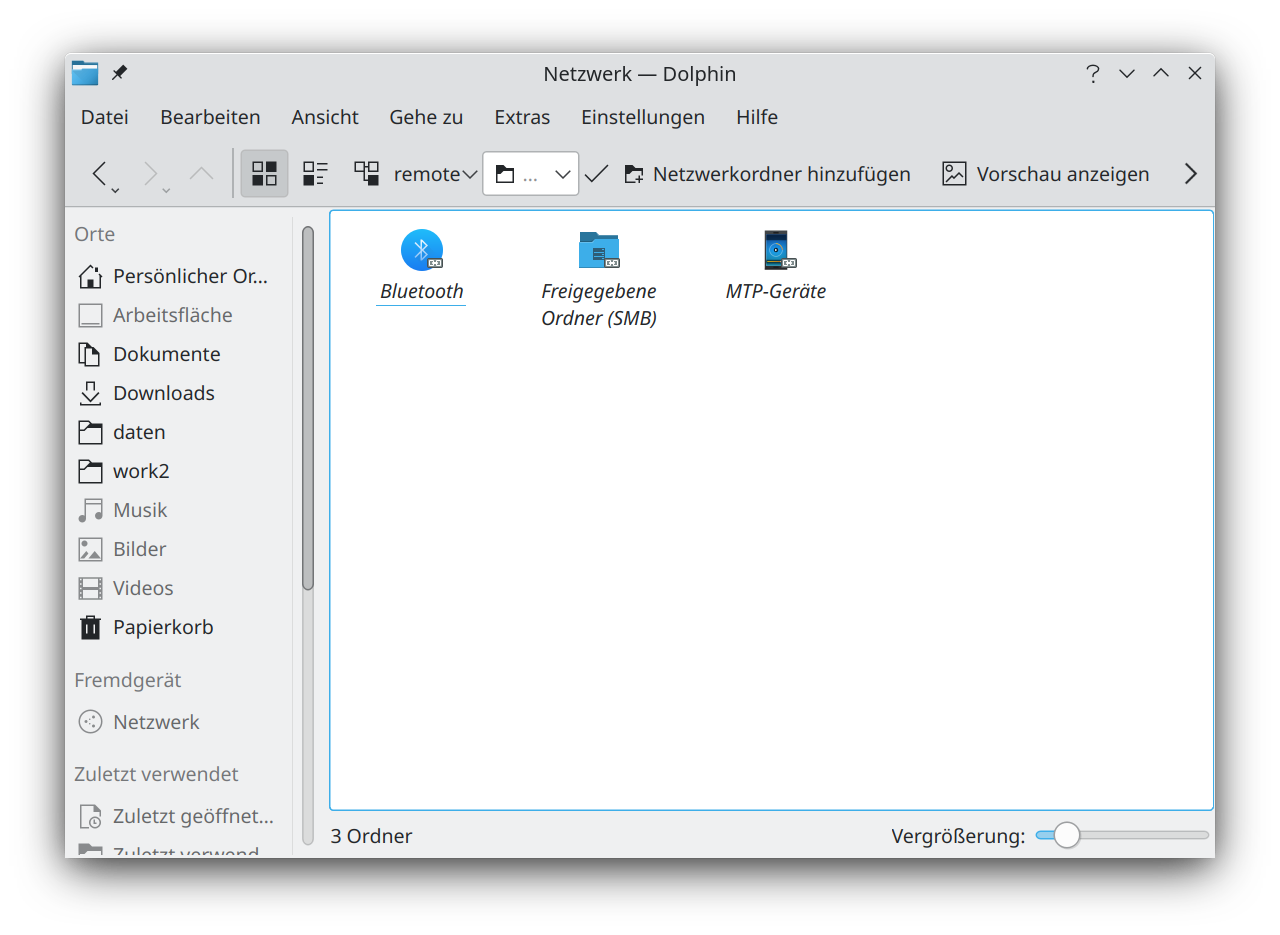
Klicken Sie auf "Freigebene Ordner (SMB)":
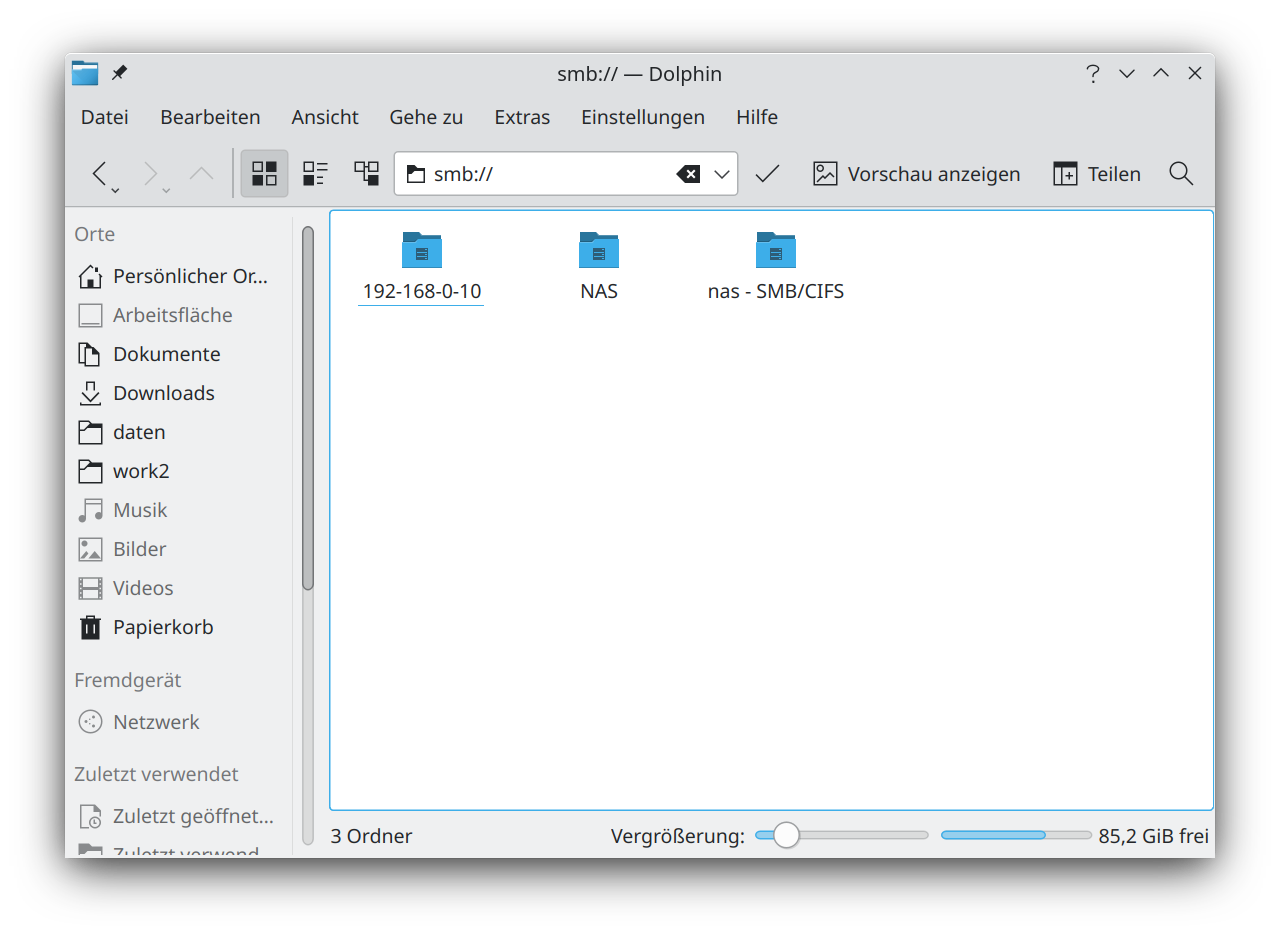
Klicken sie auf "nas - SMB/CIFS" ("nas" ist der Name unseres NAS-Systems):
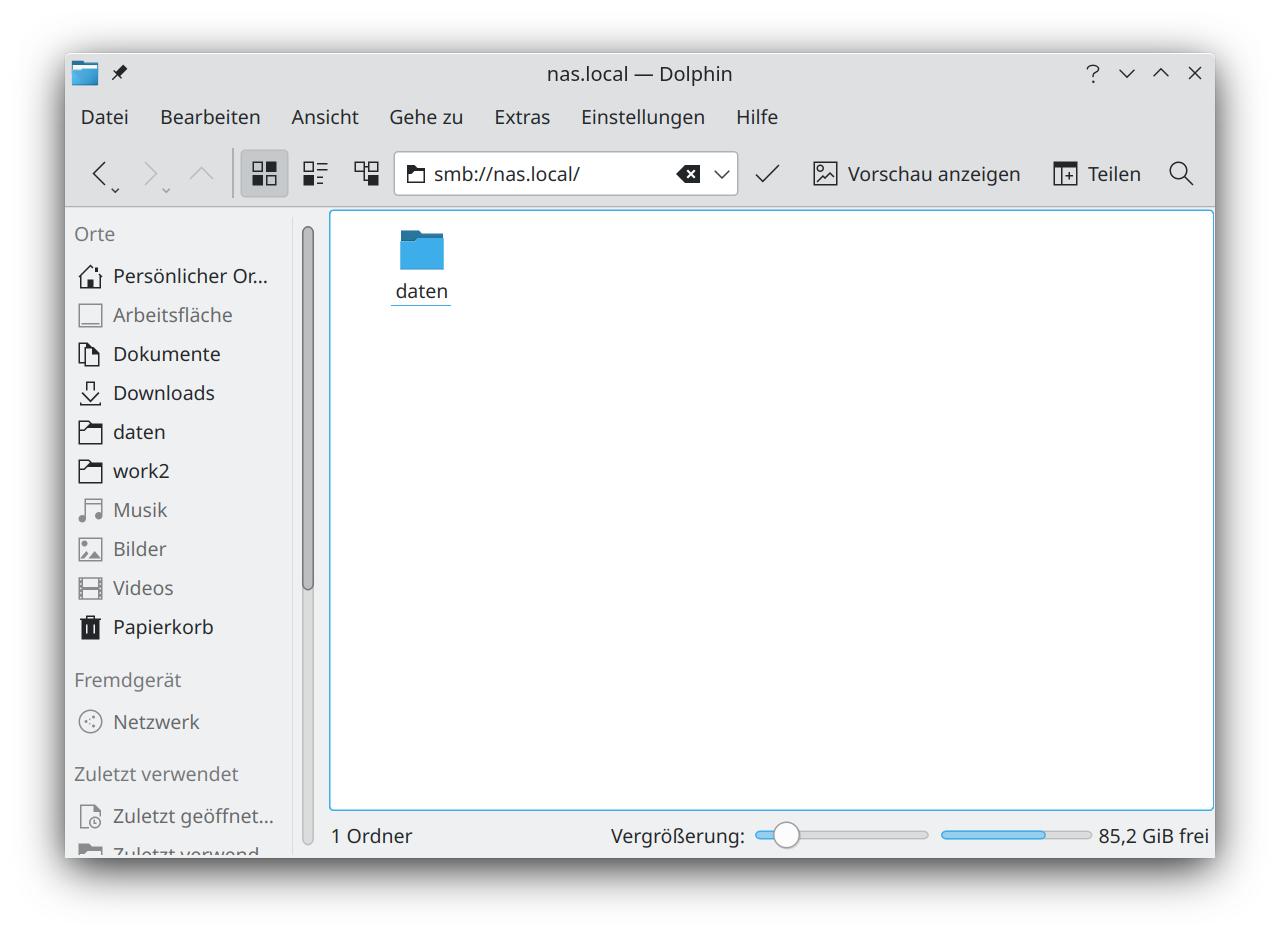
Jetzt sehen Sie den zuvor freigebenen Ordner. Klicken Sie diesen an:
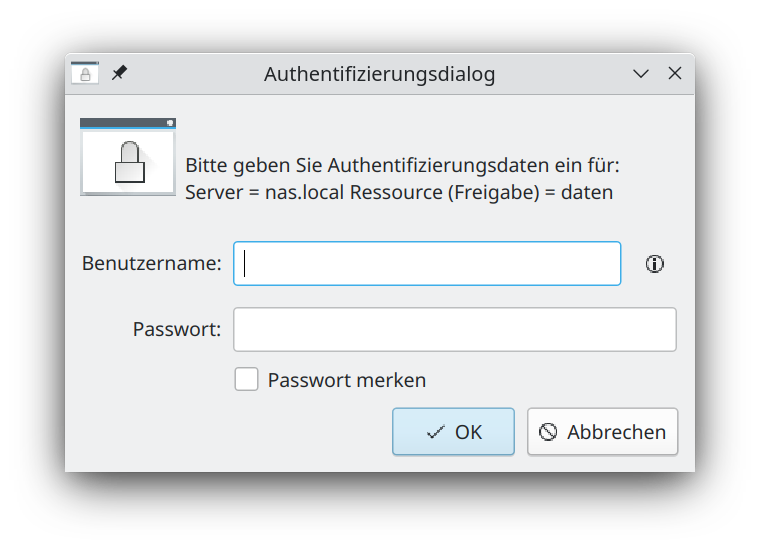
Geben Sie jetzt den zuvor in OpenMediaVault angelegten Benutzer und dessen Passwort ein und klicken Sie auf den Button "OK":
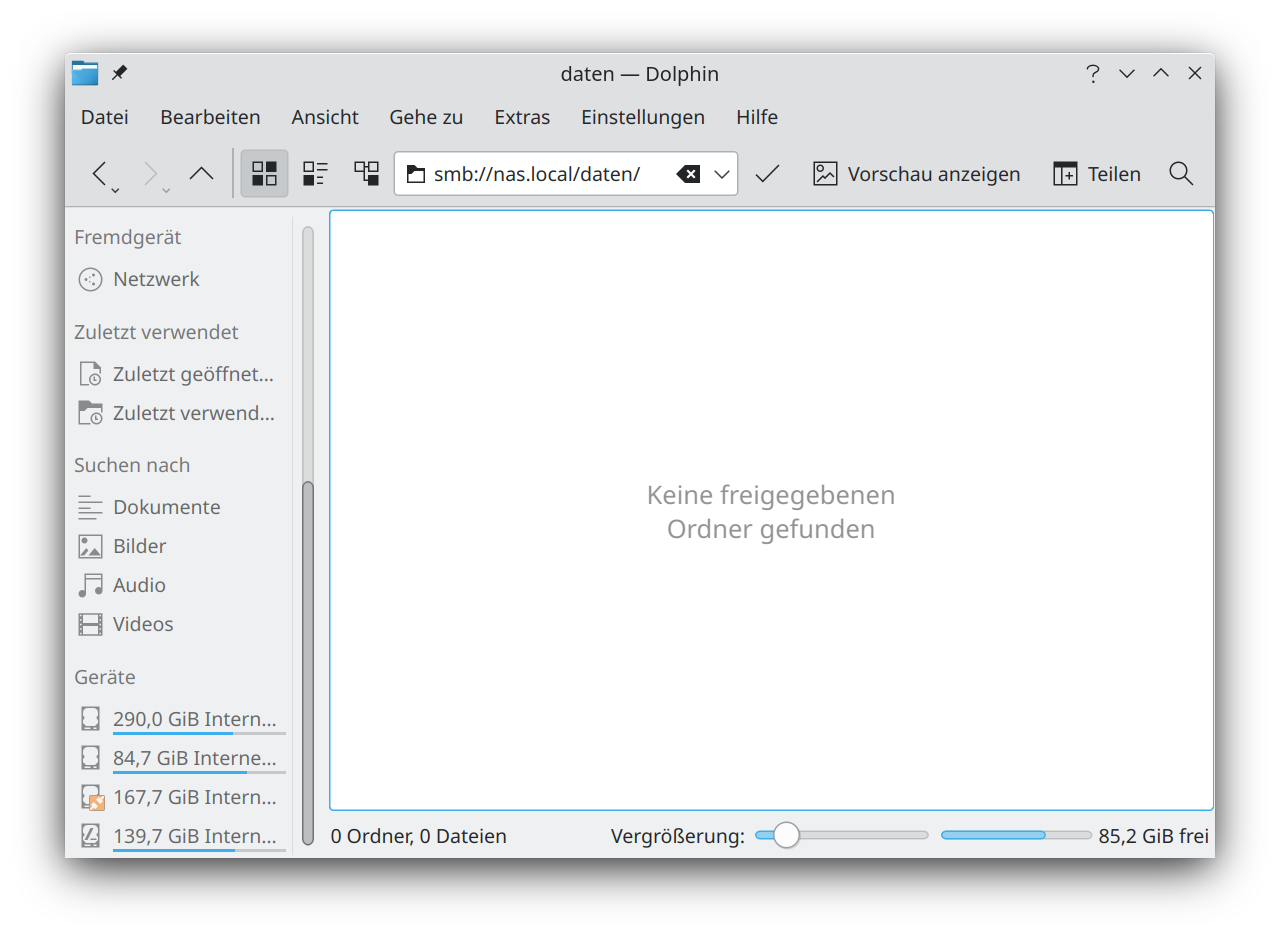
Jetzt können Sie Dateien in diesen Ordner kopieren. Diese werden dann in OpenMediaVault gespeichert.
3. SMB mit Windows verwenden
Starten Sie Windows-Exlorer und wählen Sie im Menü "Computer":
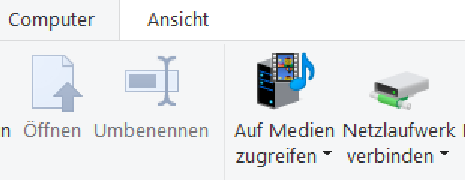
Klicken Sie auf "Netzlaufwerke verbinden":
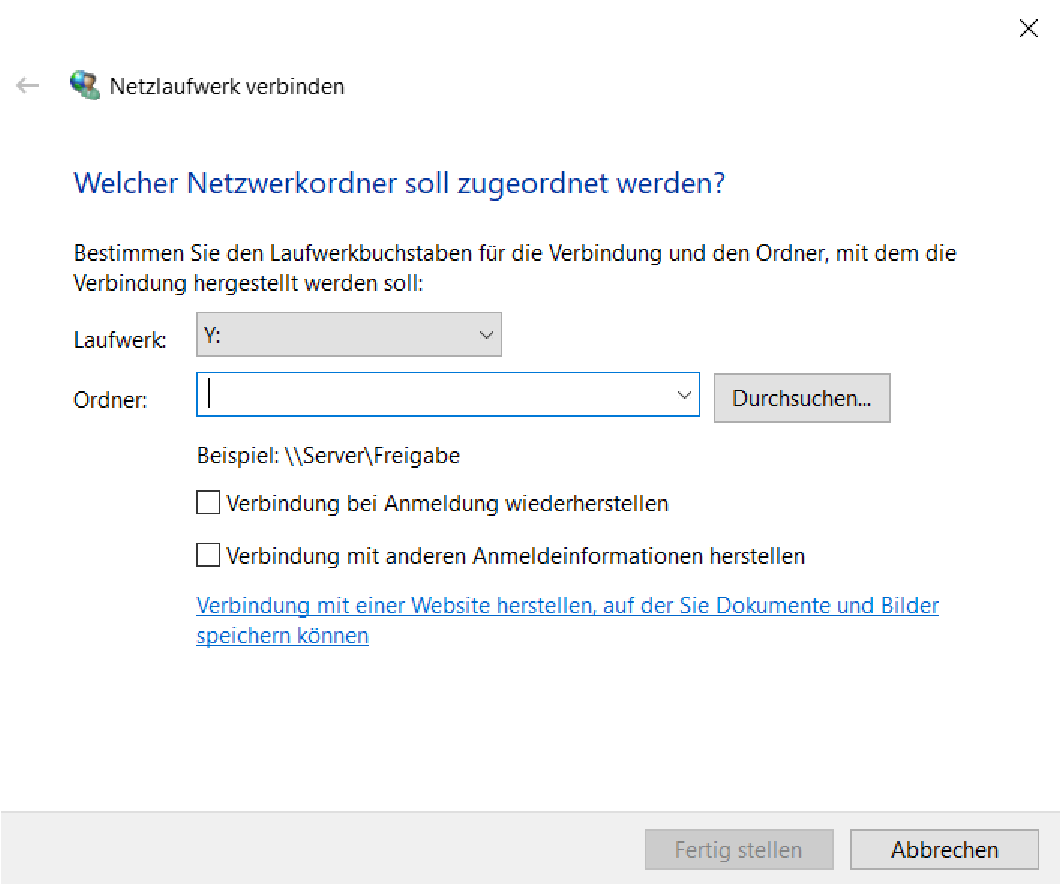
Wählen Sie einen Laufwerksbuchstaben aus. Klicken sie danach im Dialog "Netzlaufwerke verbinden" auf den Button "Durchsuchen":
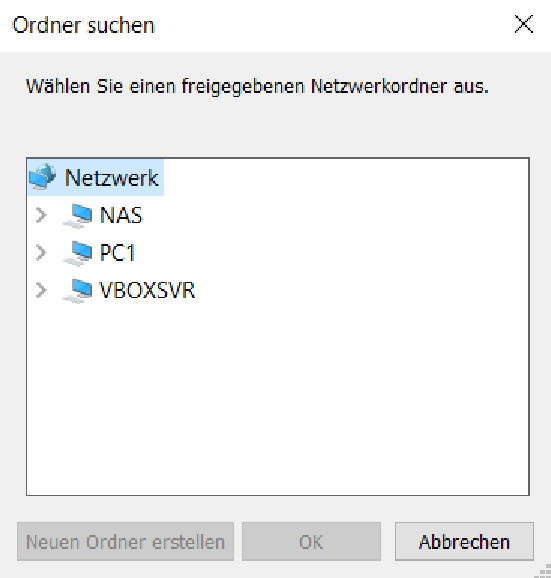
Es werden alle verfügbaren SMB-Server angezeigt. Der OpenMediaVault-Server hat den Namen "NAS". Klicken Sie auf "NAS":
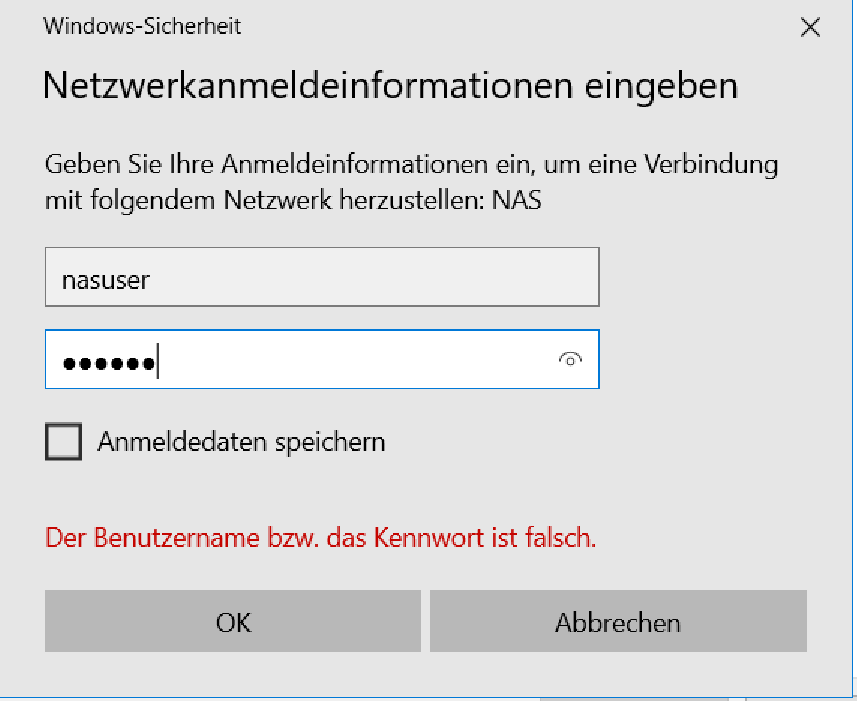
Geben Sie jetzt einen Benutzernamen und das Passwort ein. Verwenden Sie die Daten des Benutzers, den Sie in OpenMediaVault erfasst haben. Klicken Sie danach auf den Button "OK":
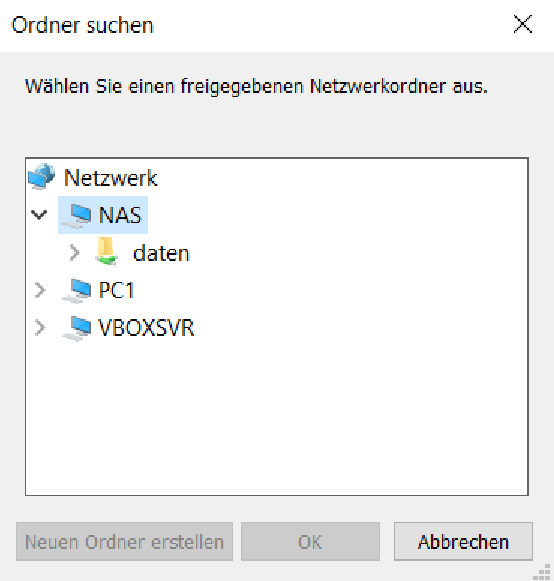
Die freigegenen SMB-Ordner werden angezeigt. Klicken Sie auf den Ordner (in unserem Beispiel "daten") und klicken Sie danach auf den Button "OK":
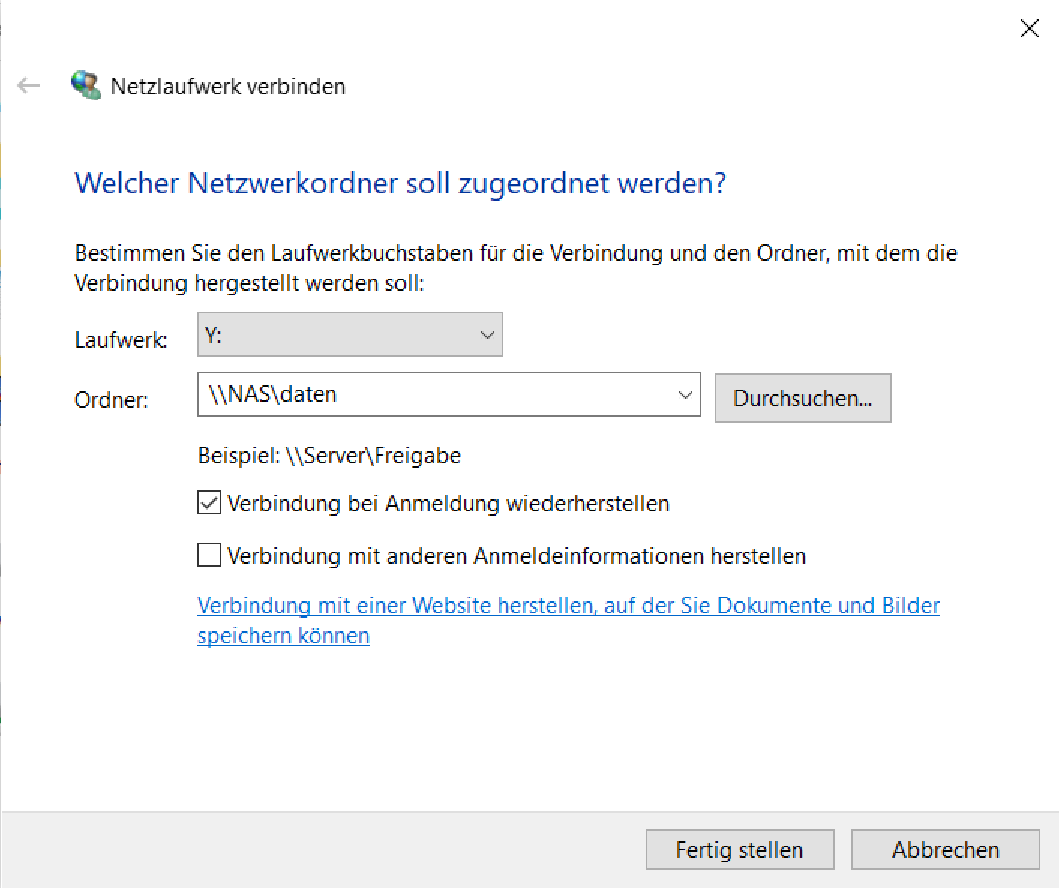
Im Dialog "Netzlaufwerk verbinden" wird der Name des NAS-Systems und der Name des freigebenen Ordners angezeigt. Klicken Sie auf den Button "Fertig stellen". Jetzt ist Windows mit OpenMediaVault verbunden und Sie können das Laufwerk zum Speichern von Dateien verwenden.
Datensicherung
Mit einer Erweiterung ist es möglich, Datensicherungen (z.B. vom SMB-Ordner) zu erstellen. Laden Sie die Erweiterung "openmediavault-rsnapshot" herunter.
Zunächst muss ein Ordner erstellt werden, in der das Backup gespeichert wird. Klicken Sie dazu auf "Datenspeicher" "Freigegebene Ordner":
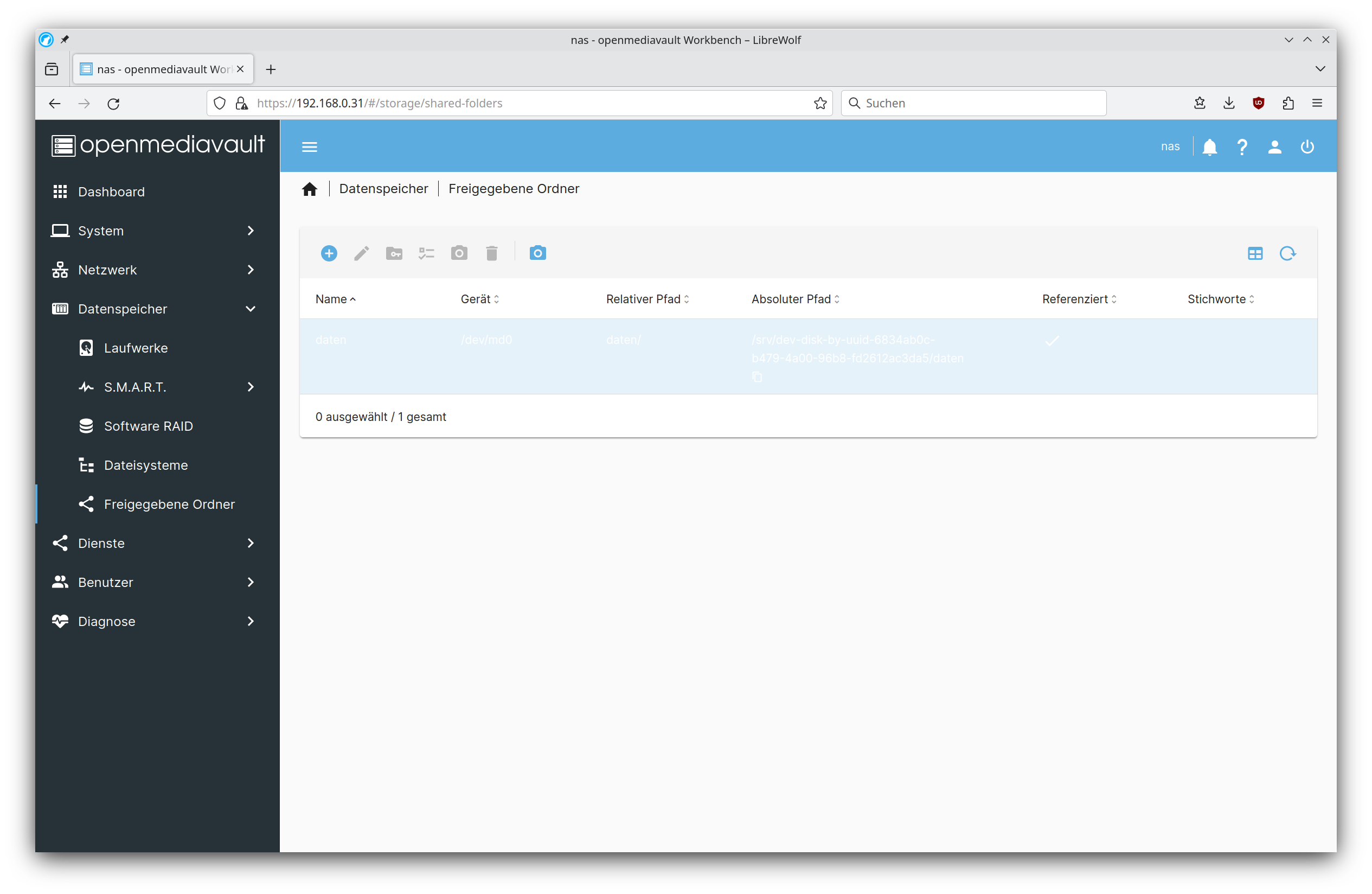
Klicken Sie auf "Erstellen" (+-Symbol) und geben Sie in das Eingabefeld "Namen" einen Namen für den Ordner ein. Wählen Sie im Ordner das Dateisystem aus (das ist unser RAID 1-Verbund):
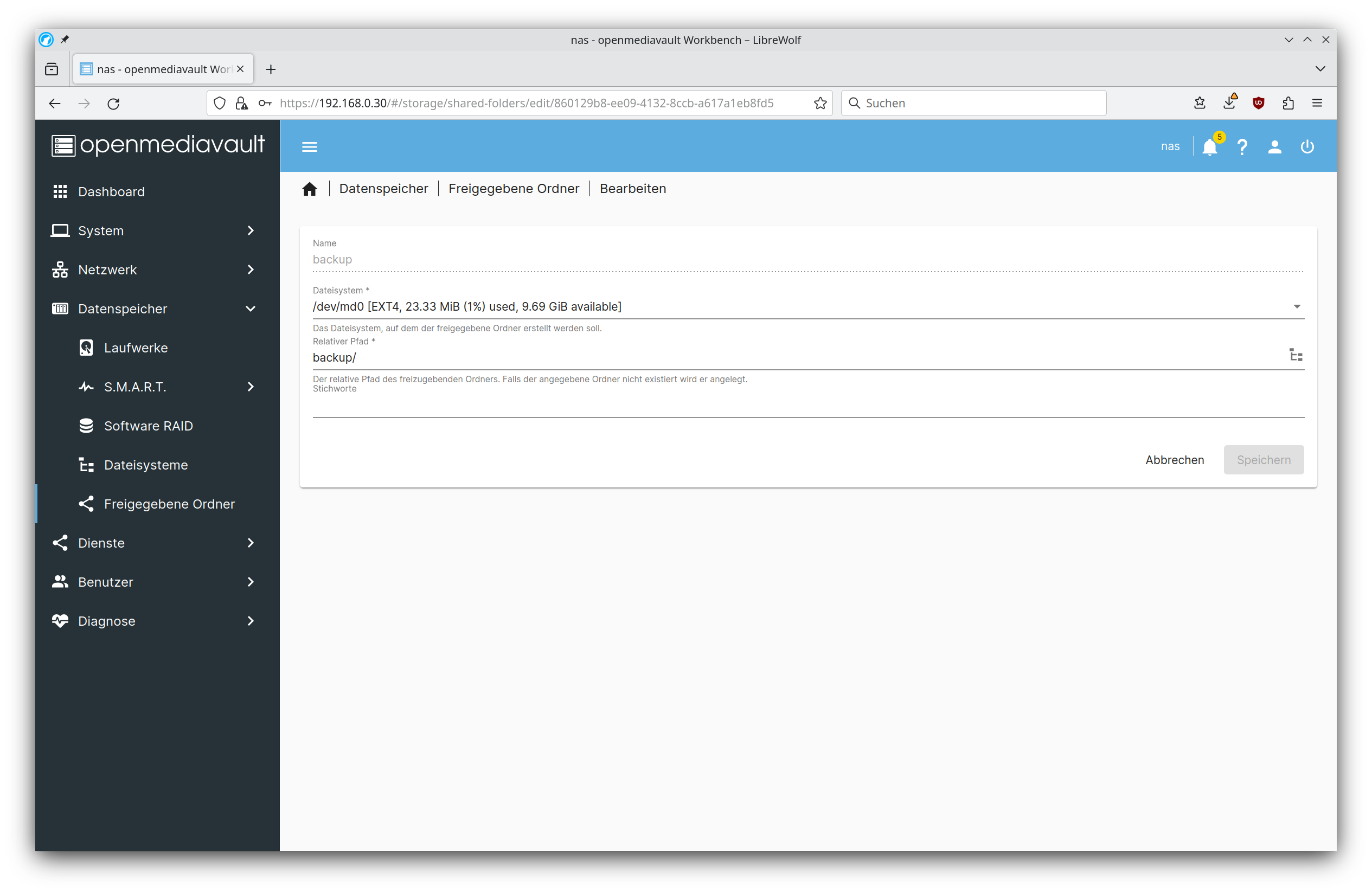
Klicken Sie auf den Button "Speichern" und führen Sie die Konfigurationsänderungen durch Klicken auf "Awenden" an. Danach können Sie auf den Ordner mit SMB zugreifen.
Jetzt kann das Backup konfiguriert werden. Klicken Sie im Menü auf "Dienste" "Rsnapshot":
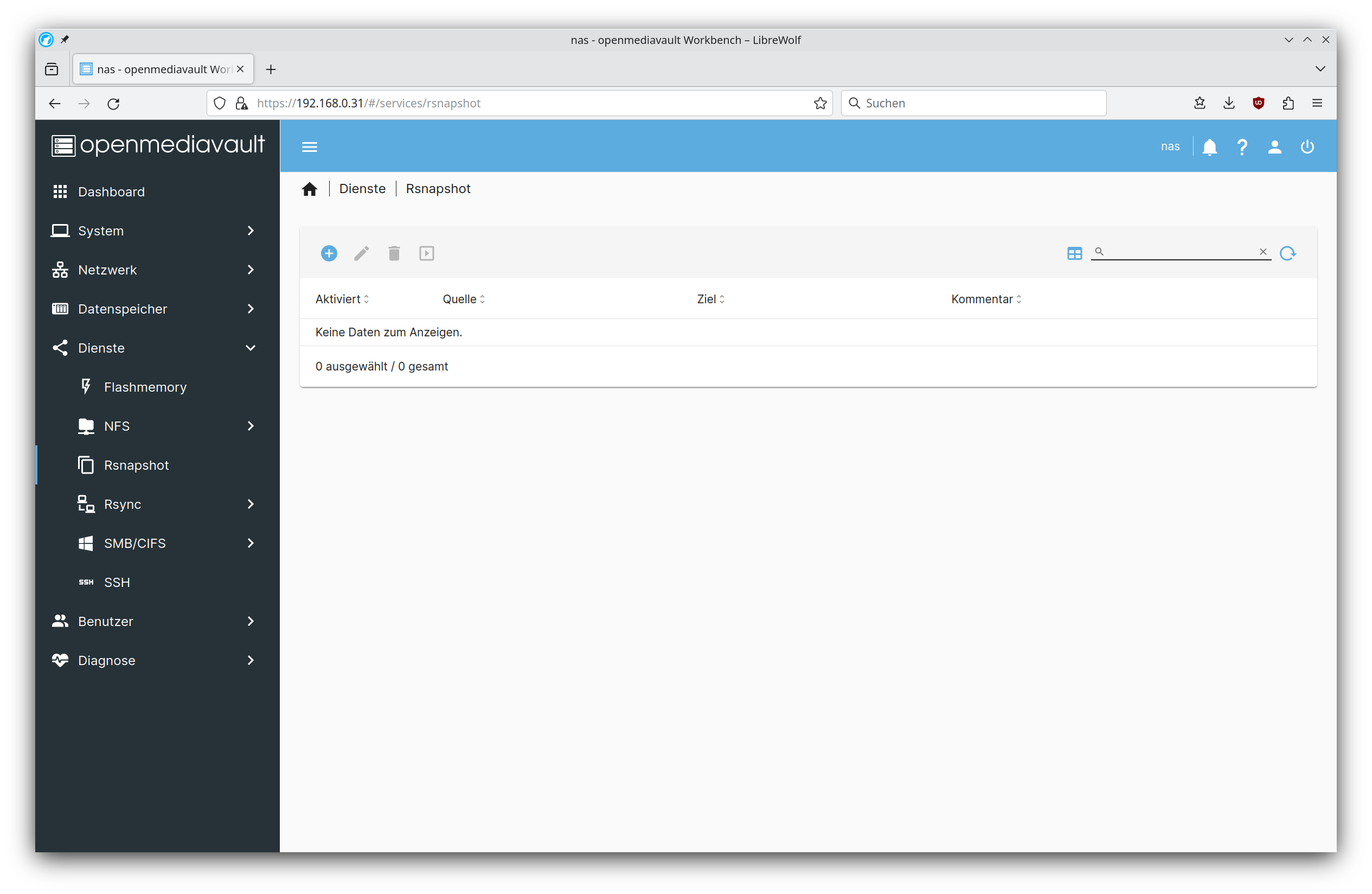
Klicken Sie auf "Erstellen" (+-Symbol). Wählen Sie jetzt als "Source folder" den Ordner, den Sie sichern möchten. Wählen Sie in "Target Folder" den zuvor angelegten Backup-Ordner aus, also der Ordner, wo die Backup-Dateien gespeichert werden. Wählen Sie in den folgenden Zeilen aus, wie häufig eine Datensicherung erfolgen soll. Geben Sie bei "Retain hourly" eine 2 ein. Dies bedeutet, dass alle zwei Stunden der "Source folder" gesichert wird. Weiterhin können Sie angeben, wie lange Datensicherungen aufgehoben werden ("Retain daily"). Achten Sie auf ausreichen Speicherplatz auf dem Datenträger.
Hinweis: Bei "Retain hourly" führt die Eingabe von Wert 1 (also stündliche Datnsicherung) zu einen Fehler.
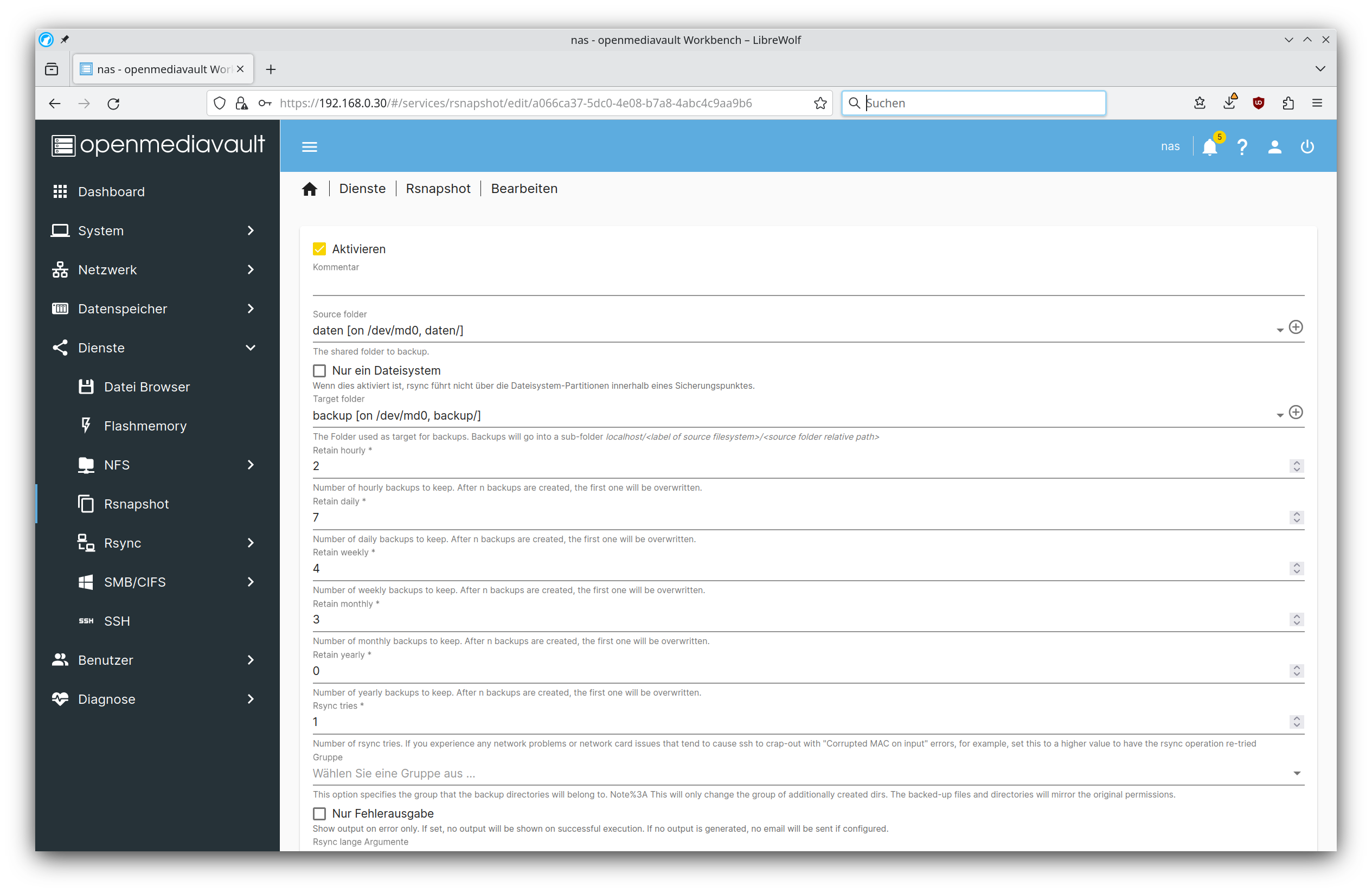
Klicken Sie auf den Button "Speichern" und führen Sie die Konfigurationsänderungen durch Klicken auf "Awenden" aus. Es gibt noch weitere Konfigurationsmöglichkeiten für Rsnaphot. So können Sie die angeben, wie häufig ein Backup erstellt werden soll oder wie viele Backupstände vorgehalten werden.
Um ein Backup manuell auszuführen, klicken Sie im Menü auf "Datenspeicher" "Rsnapshot". Markieren Sie ein ausgewähltes Backup durch Klicken und klicken Sie auf das Symbol "Ausführen":
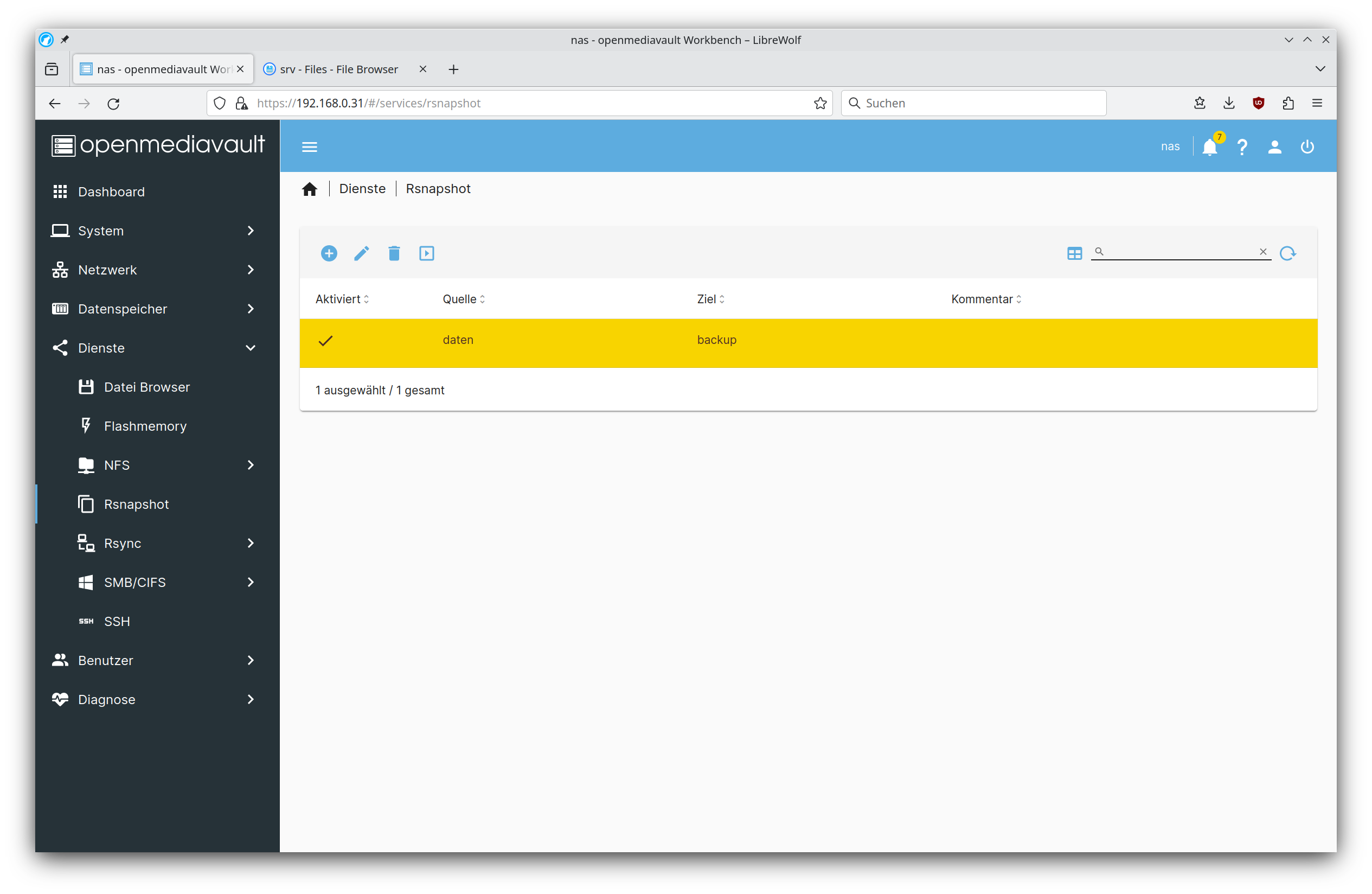
Das Backup wird ausgeführt:
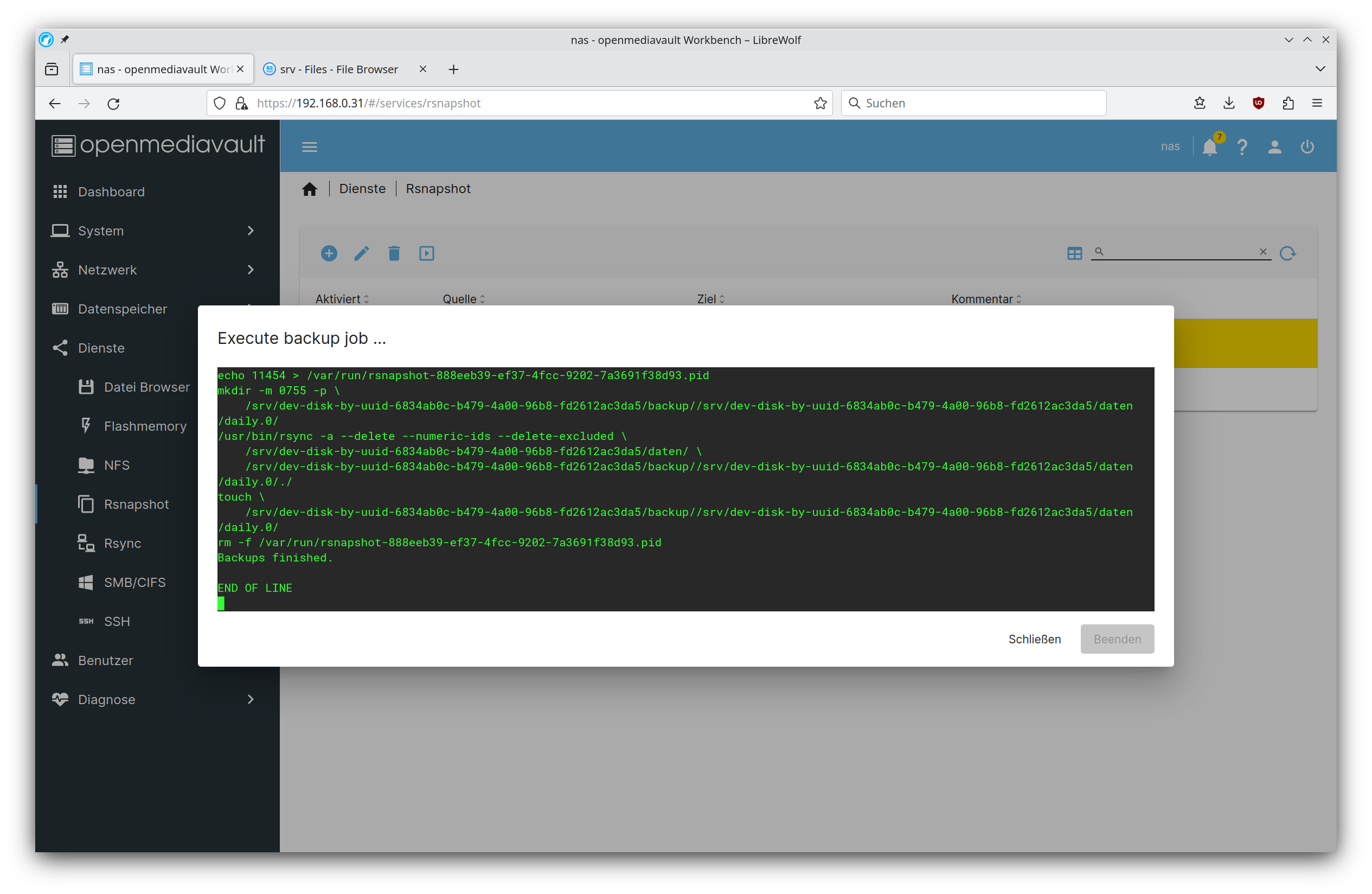
Dateinmanager
Installation
Mit der Erweiterung "Filebrowser" können Sie einen Dateimanager installieren. Mit diesem können Sie Dateien und Ordner von OpenMediaVault herunterladen oder in OpenMediaVault speichern.
Laden Sie die Erweiterung "OpenMediaVault-filebrowser" herunter. Klicken Sie dann im Menü "Dienste" "Datei Browser":
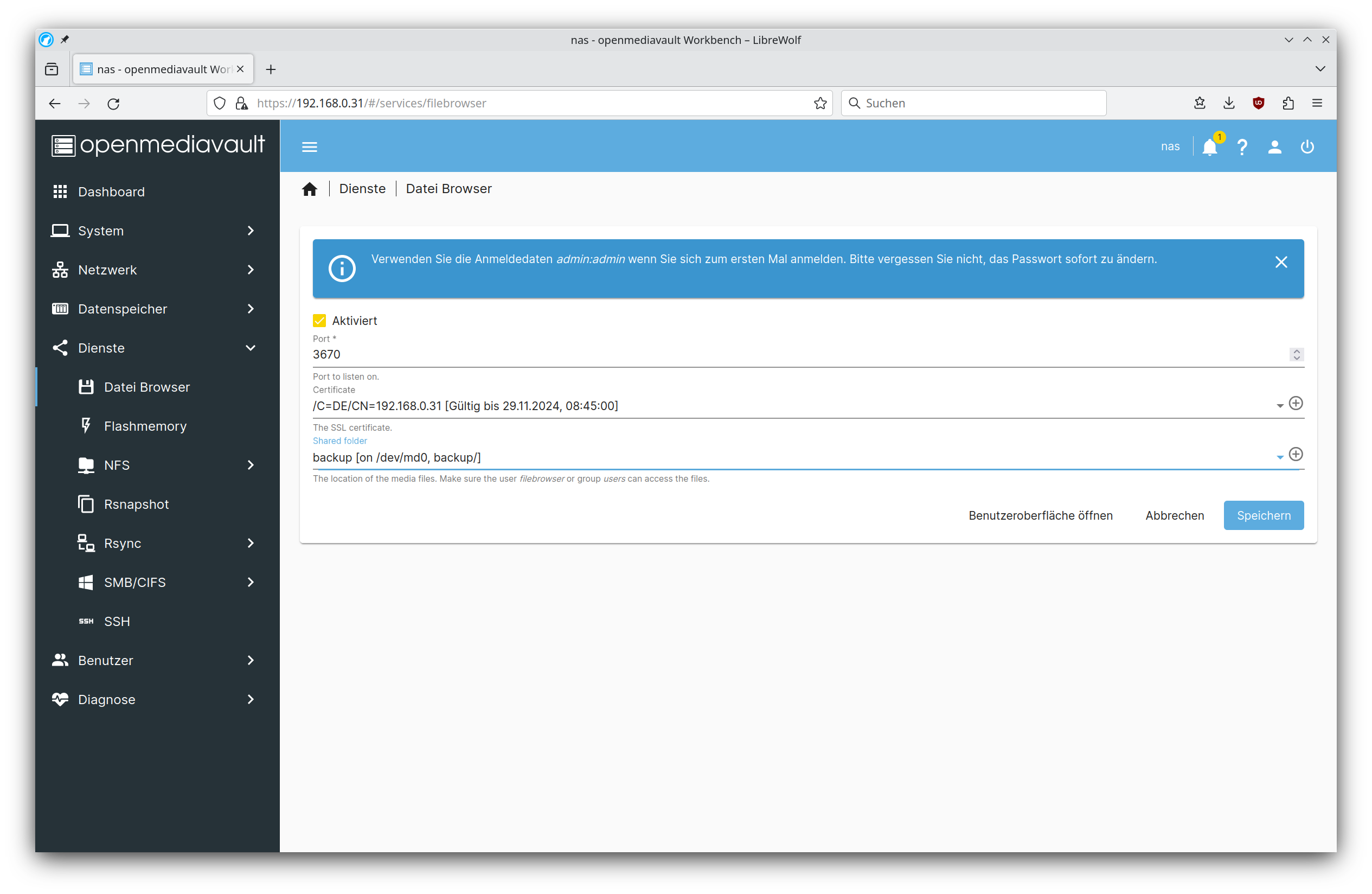
Sezten Sie das Häkchen bei "Aktiviert", wählen Sie bei "Certificate" das Zertifikat aus und wählen Sie in "Shared folder" den Ordner, der im Dateimanager angezeigt werden soll. Merken Sie sich den Port und die Anmeldedaten (siehe Hinweis im blauen Kasten).
Klicken Sie auf den Button "Speichern" und führen Sie die Konfigurationsänderungen durch Klicken auf "Anwenden" an.
Verwendung
Öffnen Sie einen neuen Tab im Browser und geben Sie diese Adresse ein:
https://IP-Adresse des Server:3670 (3670 ist der voreingestellt Port für den Dateimanager. Diesen können Sie in der Konfiguration ändern):
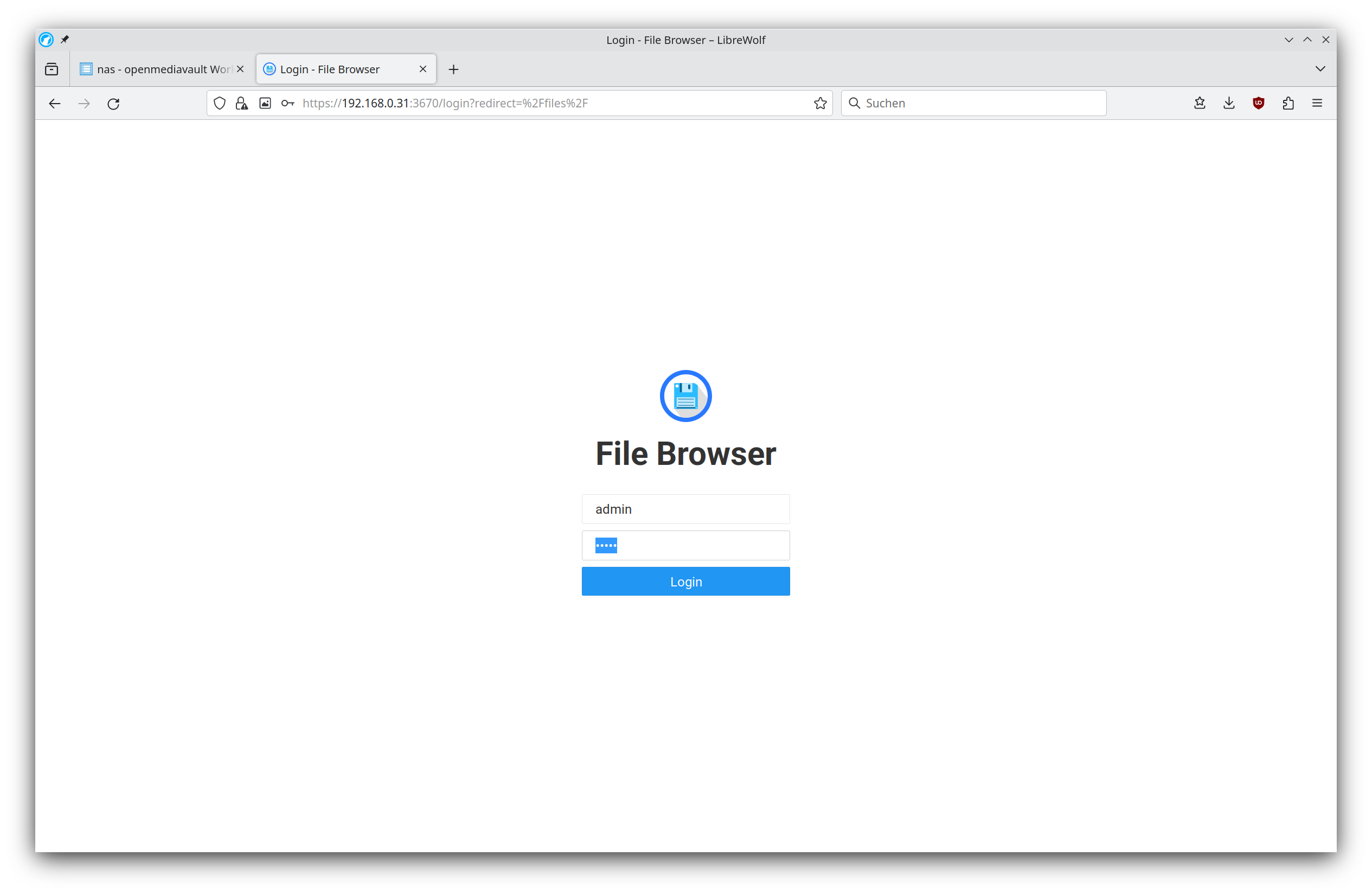
Geben Sie als Benutzername "admin" und als Passwort "admin" ein und klicken Sie auf "Login":
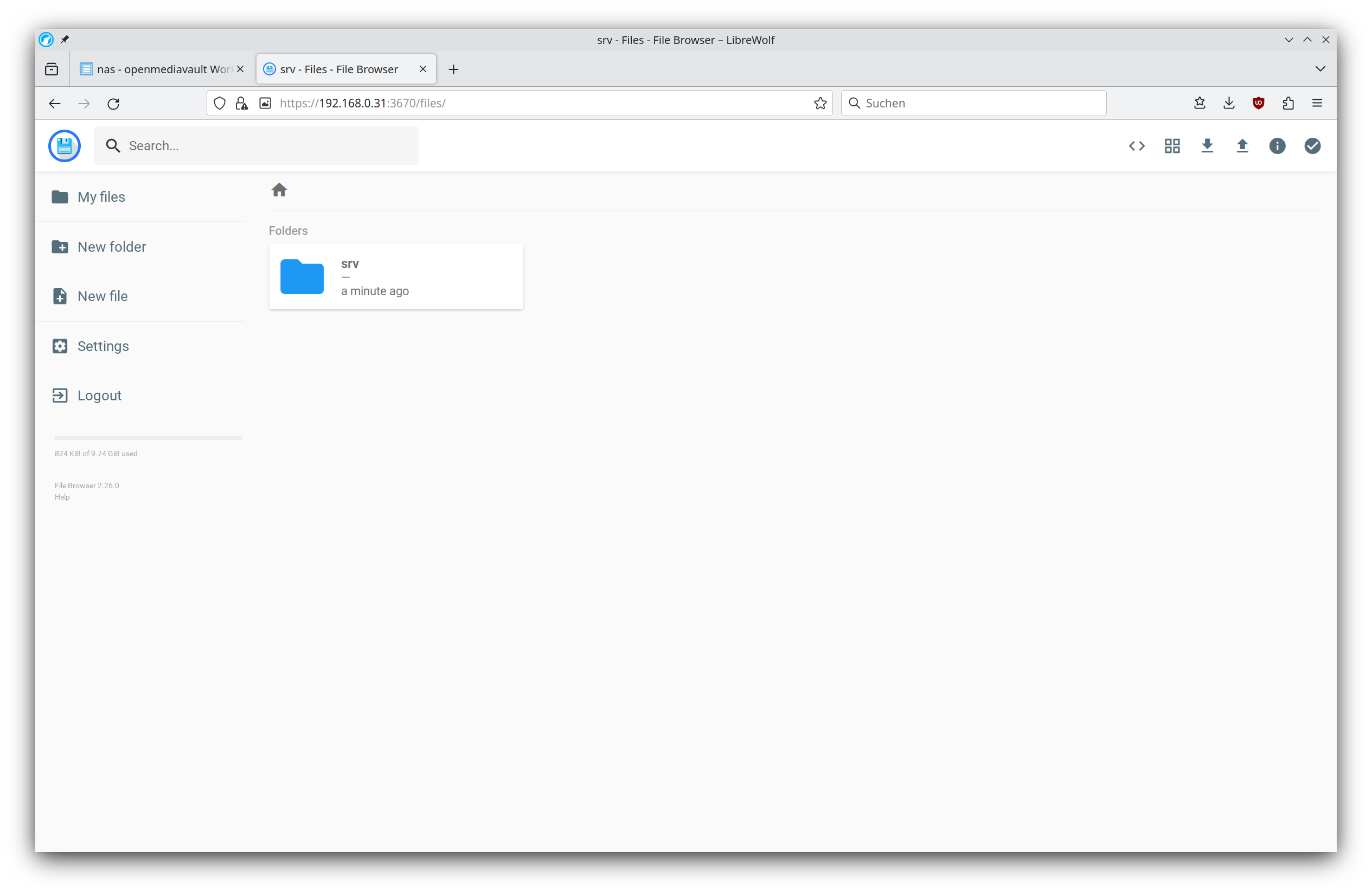
Es werden die Dateien und Ordner angezeigt, die sich in dem Ordner befinden, den Sie in der Konfiguration des Dateimanagers zuvor angegeben haben. Der Dateimanger verfügt über die üblichen Funktionen zum Hoch- und Herunterladen von Ordner und Dateien.
Hinweis: Wenn Sie als "Shared folder" den Backup-Ordner (siehe Kapitel "Datensicherung") auswählen, haben Sie Zuhgriff auf Ihre Datensicherung.
Im Menü "Settings" können Sie die Sprache des Dateimanagers ändern. Vergessen Sie auch nicht, das Passwort zu ändern (dies erfolgt ebenfalls in den "Einstellungen" bzw. "Settings").
Erweiterungen
Zu OpenMediaVault gibt es viele Erweiterungen, die die Möglichkeiten des Systems erweitern. Um Erweiterungen zu installieren, klicken Sie im Menü auf "System" "Erweiterungen":
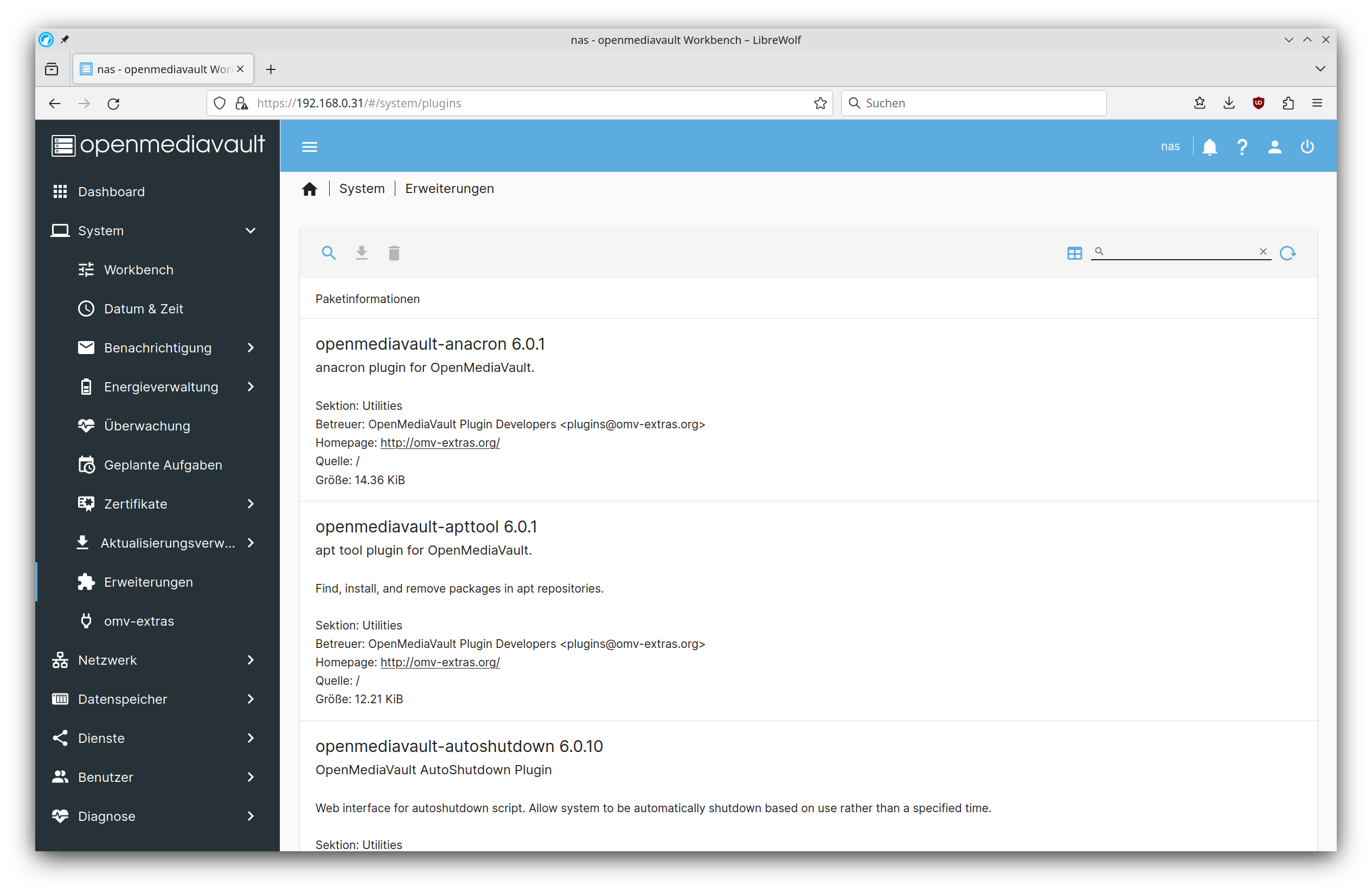
Dei verfügbaren Erweiterungen werden angezeigt. Durch Eingabe in das Suchfeld (Lupen-Symbol) können Sie nach Erweiterungen suchen. Um eine Erweiterung zu installieren, klicken Sie diese an und klicken danach auf das Symbol "Installieren" (Pfeil-Symbol). Bestätigen Sie, dass Sie die Installation durchüführen möchten. Danach erfolgt die Installtion der Erweiterung:
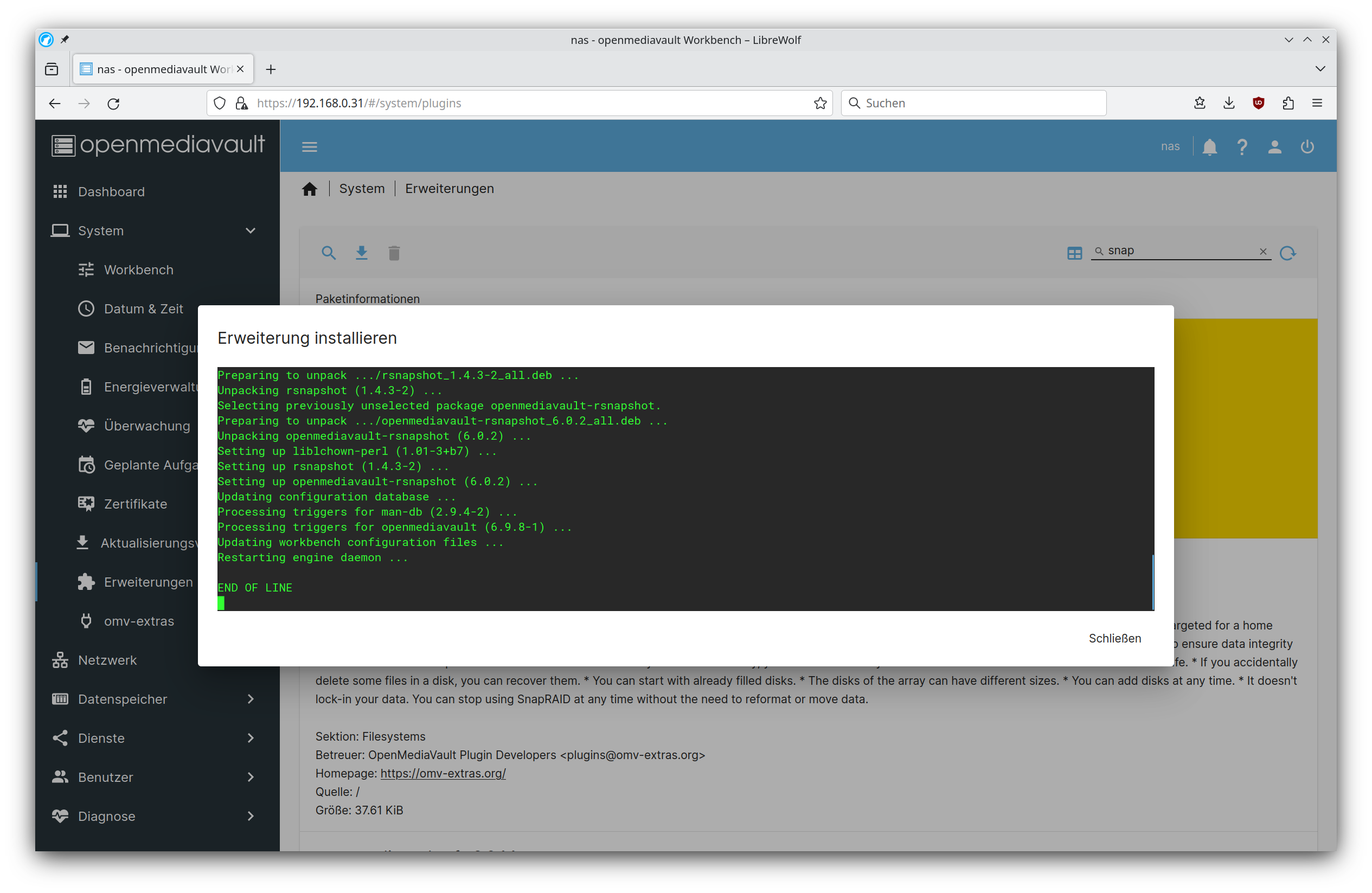
Nach erfolgreicher Installation schliessen Sie den Dialog "Erweiterung installieren" durch Klicken auf den Button "Schließen".