Installation Debian
Die Anleitung beschreibt die Installation von Debian Standard.
Die Anleitung beschreibt die Installation von Debian Standard.
Kopieren Sie die ISO-Datei auf dein DVD oder einen USB-Stick und booten Sie den PC von diesem Medium.
1. Wählen Sie zum Start der Installaion "Graphical Debian Installer":
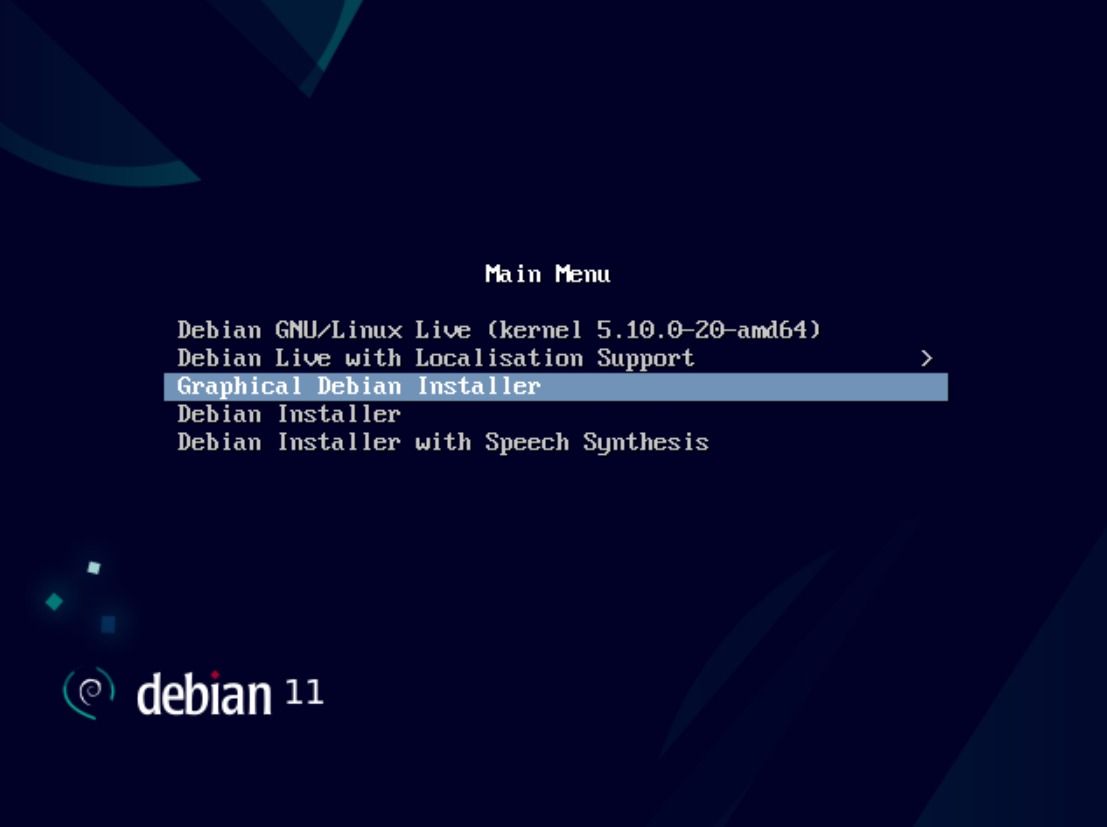
2. Wählen Sie die Sprache aus, in der die Installation stattfinden soll und klicken Sie auf "Weiter":
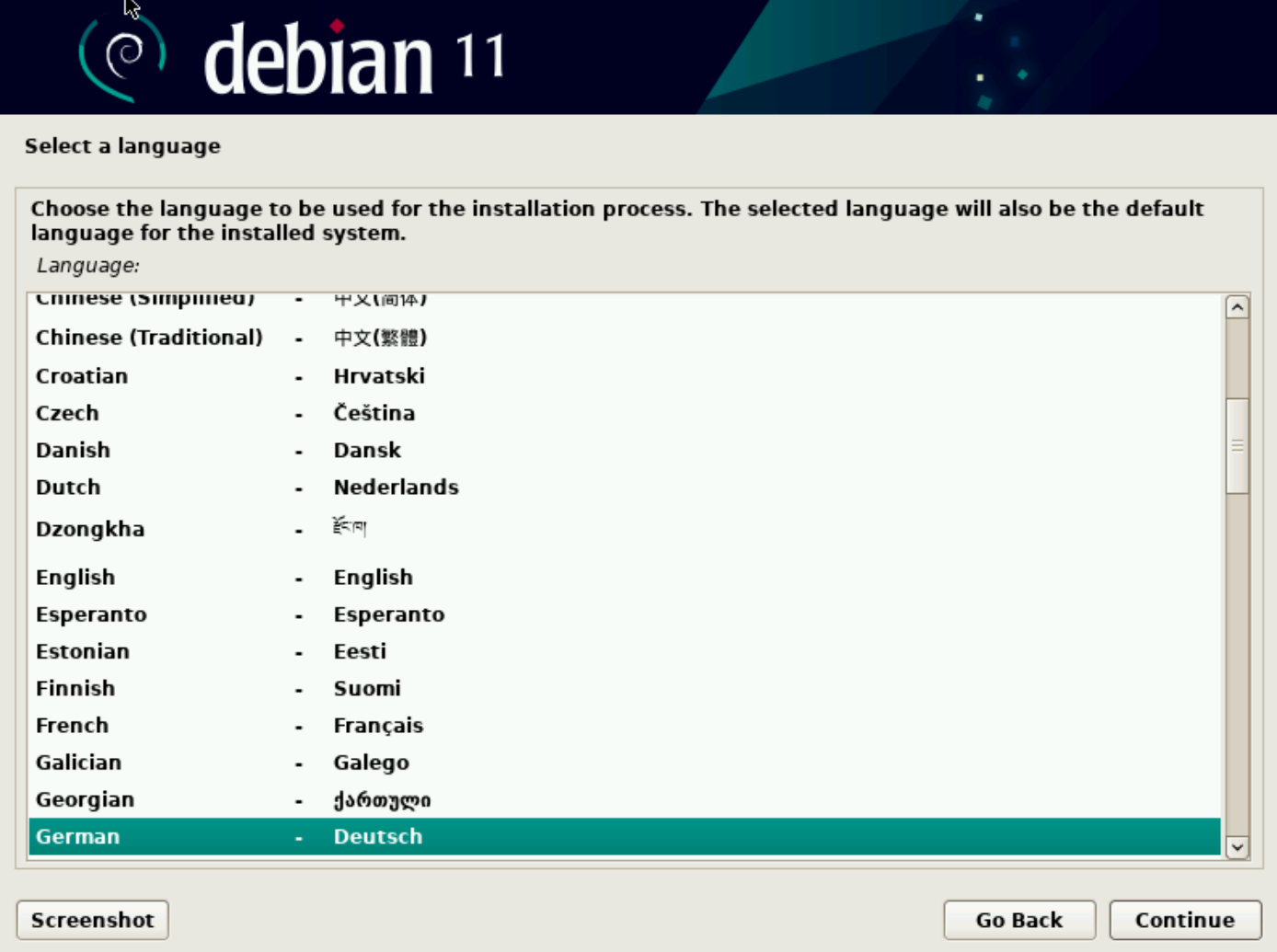
3. Geben Sie den Standort ihres Systems an und klicken Sie auf "Weiter":
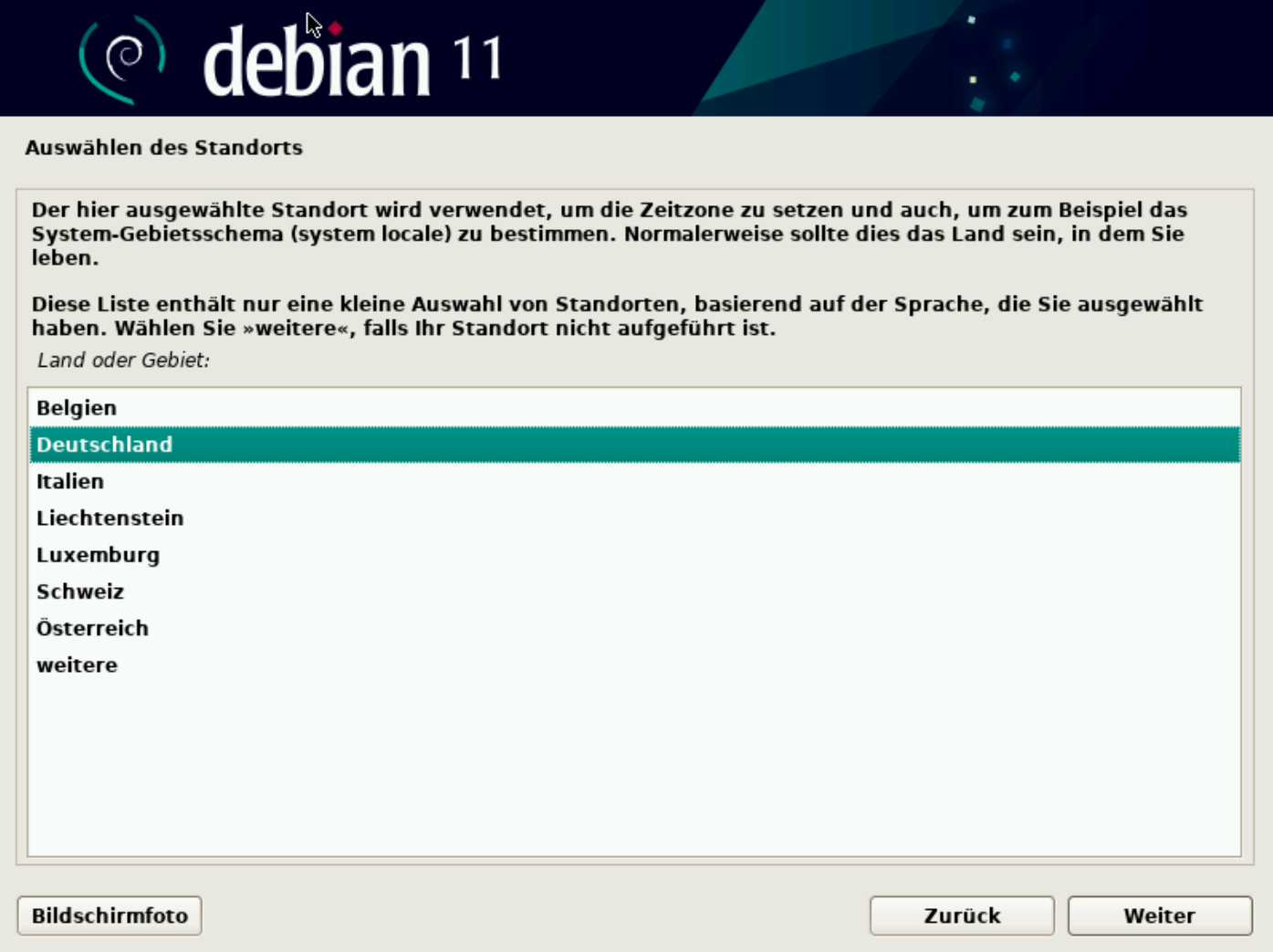
4. Wählen Sie das Tastaturlayout aus und klicken Sie auf "Weiter":
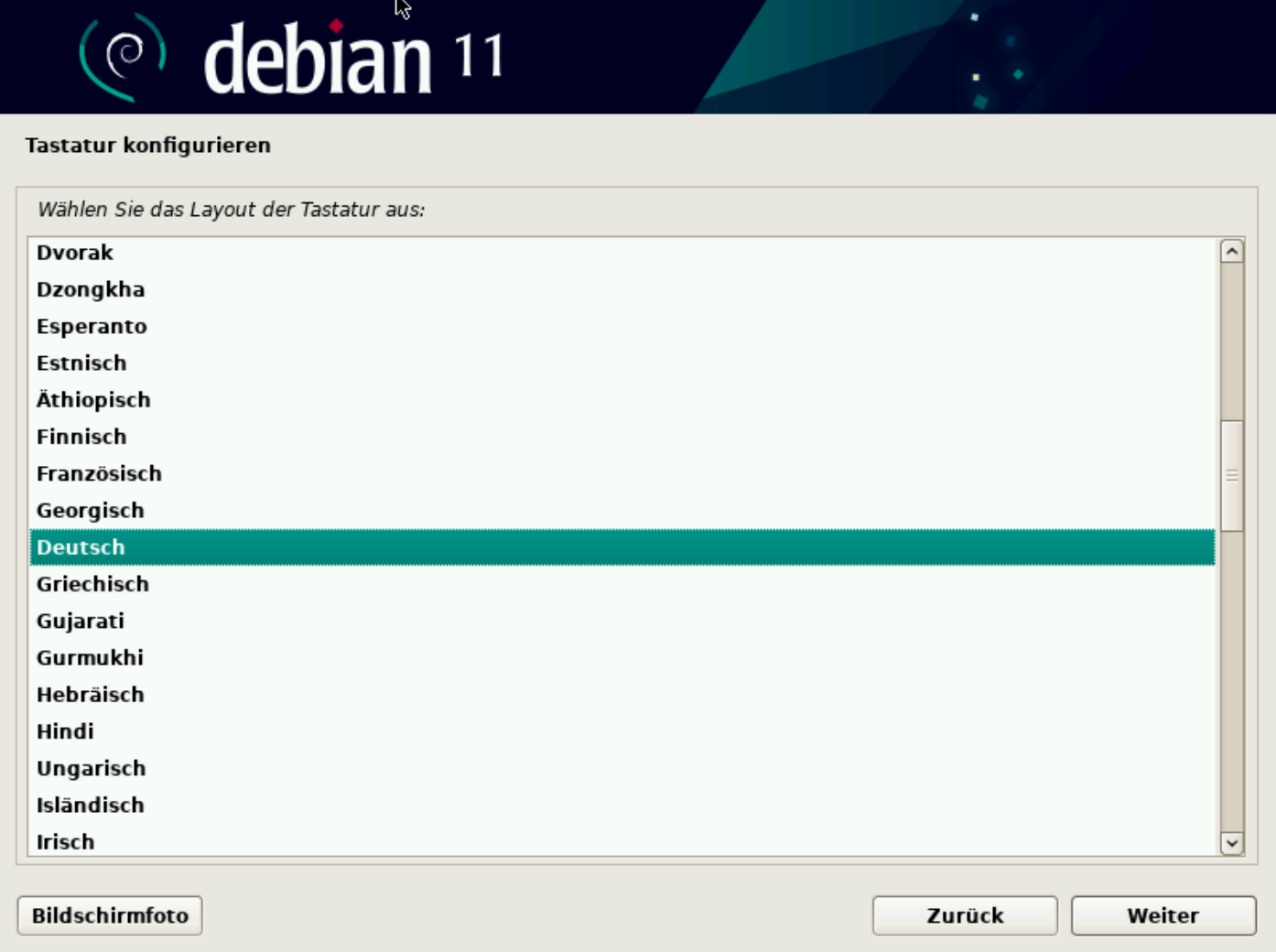
5. Geben Sie einen Namen für das System ein und klicken Sie auf "Weiter":
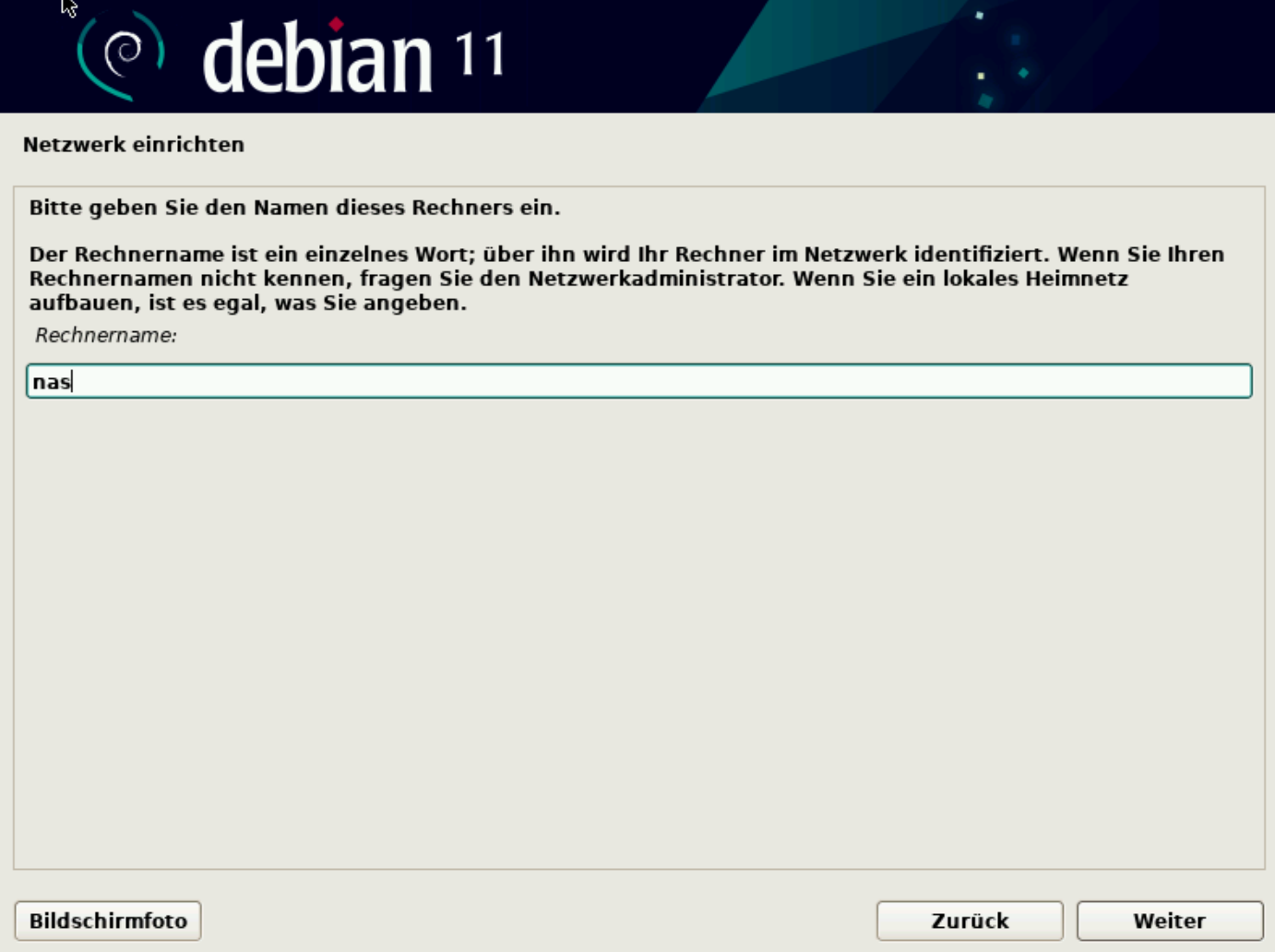
6. Geben Sie einen Domain-Namen für das System ein oder klicken Sie gleich auf "Weiter":
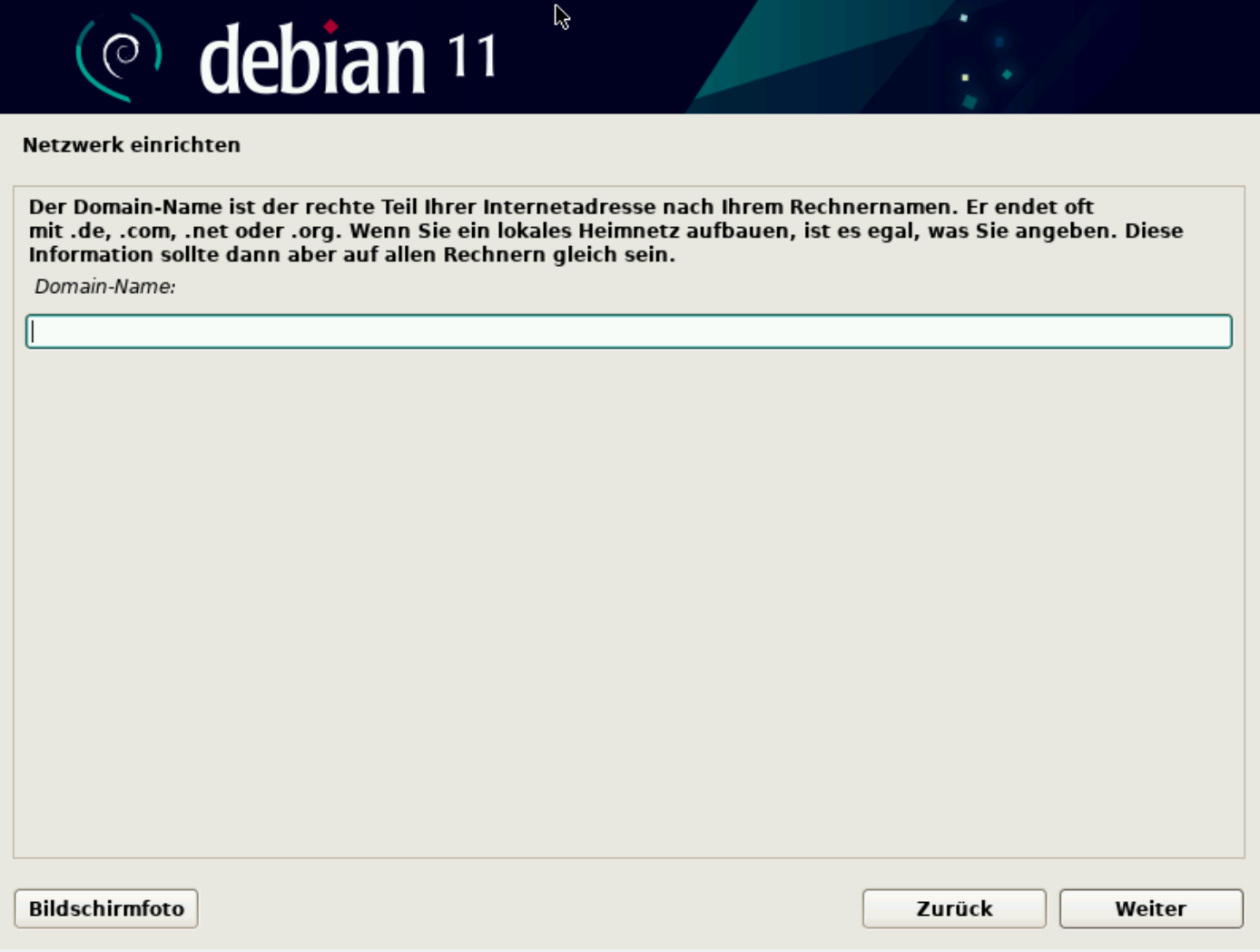
7. Geben Sie das Passwort für den Benutzer "root" ein und klicken Sie auf "Weiter":
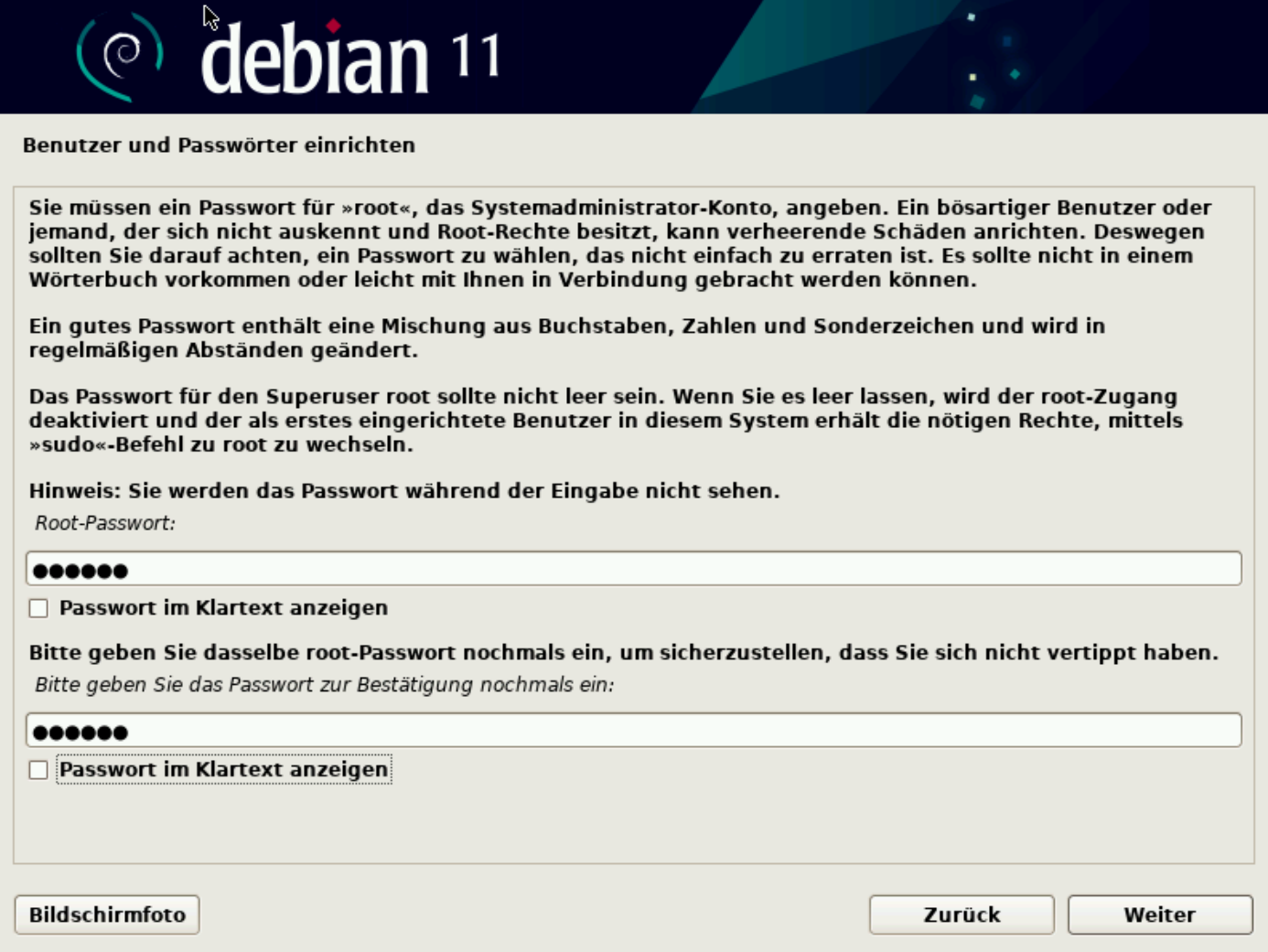
8. Jetzt wir ein Konto angelegt, mit dem Sie normalerweise mit dem System arbeiten. Geben Sie einen Name für das Konto ein und klicken Sie auf "Weiter":
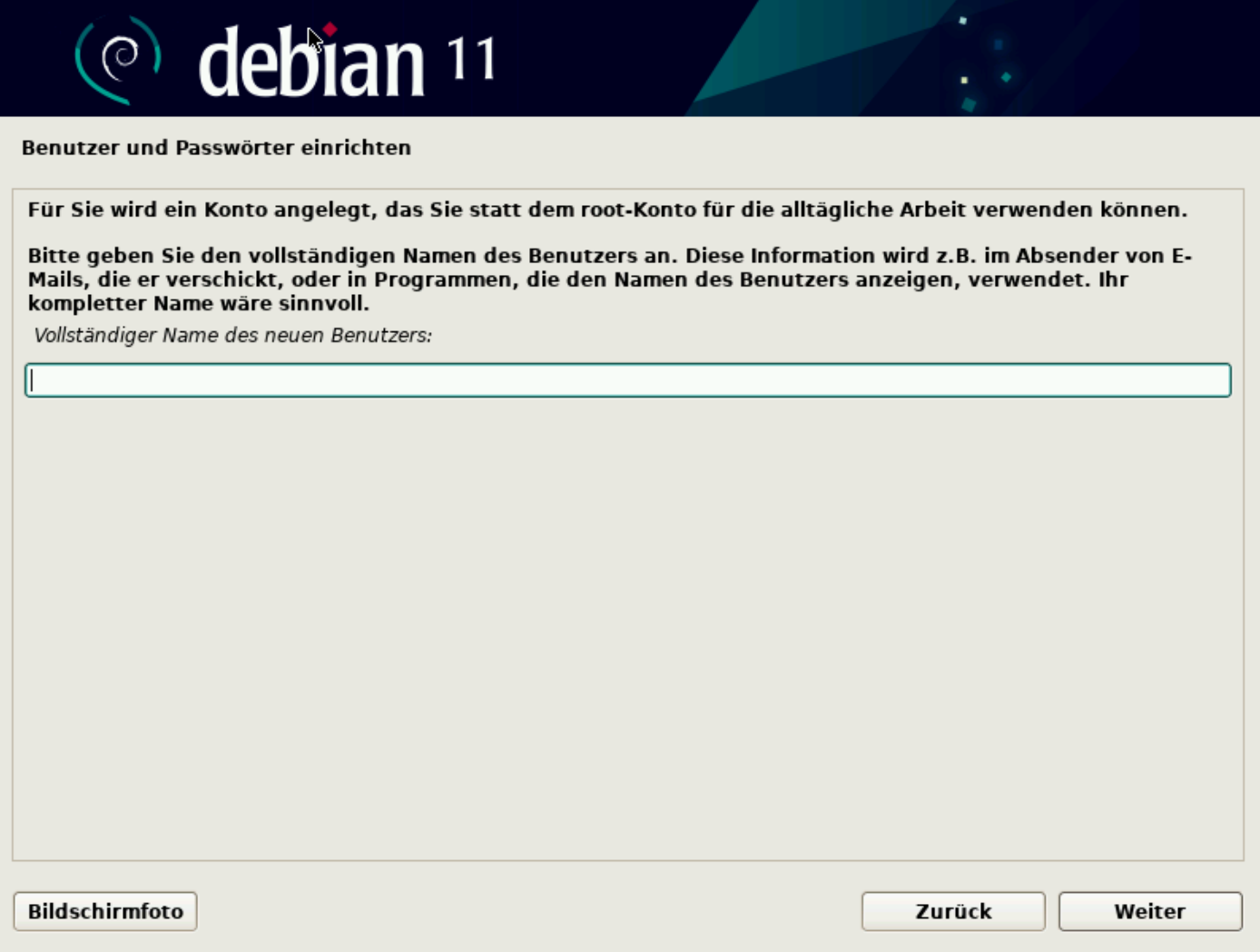
9. Geben Sie jetzt den Benutzername für das Konto ein und klicken Sie auf "Weiter":
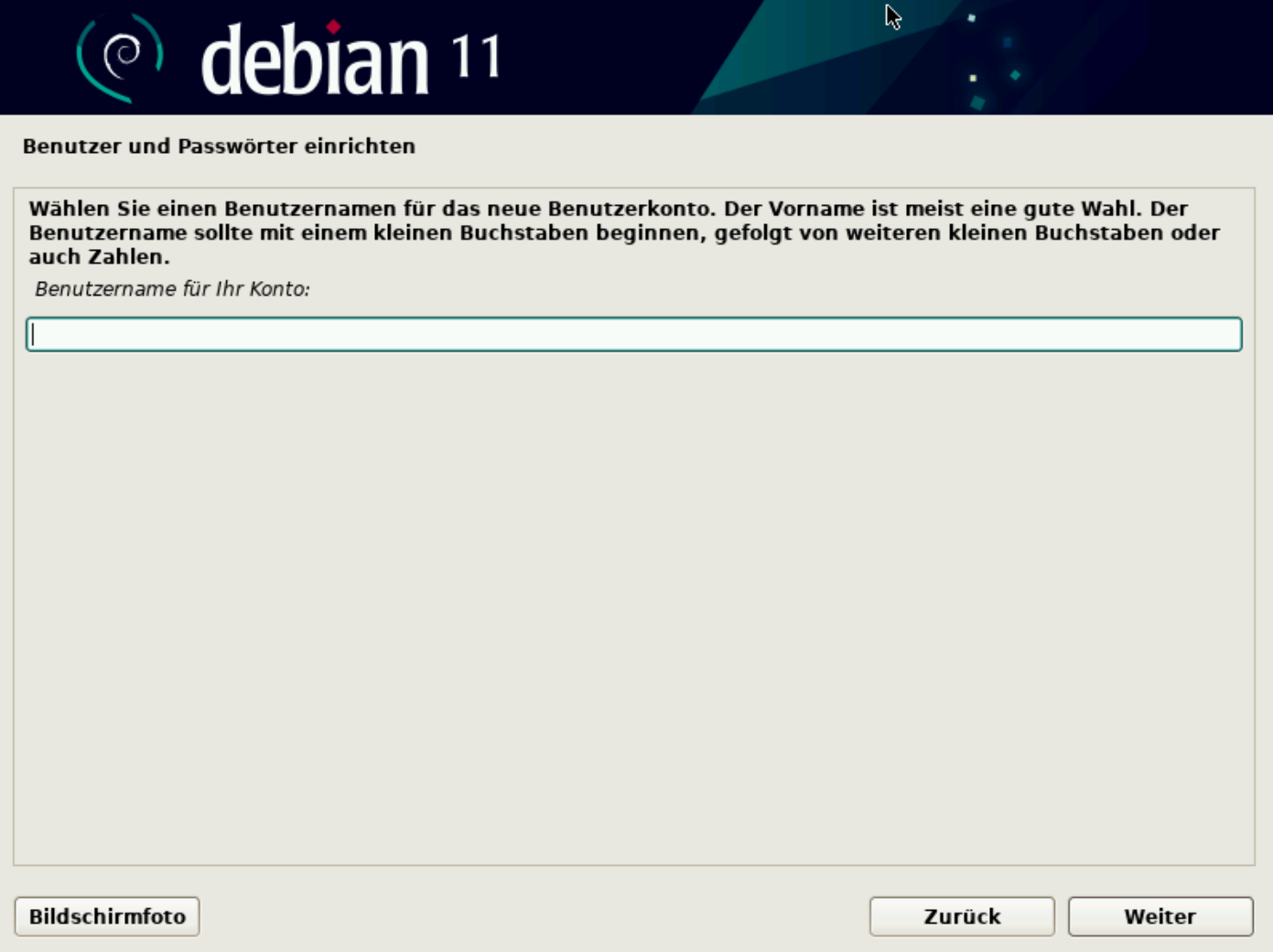
10. Geben Sie jetzt das Passwort für das Konto ein und klicken Sie auf "Weiter":
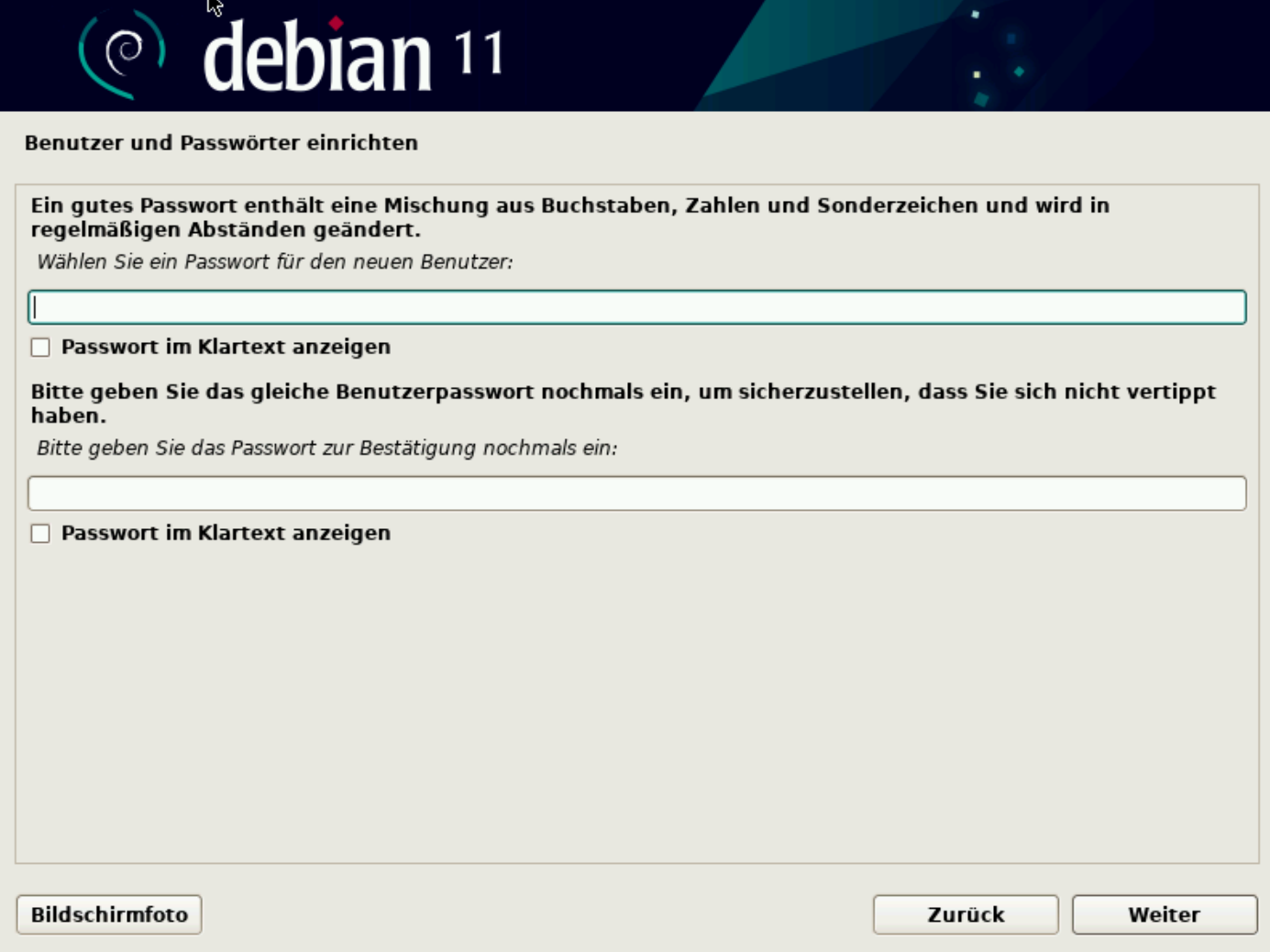
11. Wählen Sie aus, wie Debian auf der Festplatte installiert werden soll. Wählen Sie "Geführt - vollständige Festplatt verwenden" und klicken Sie auf "Weiter":
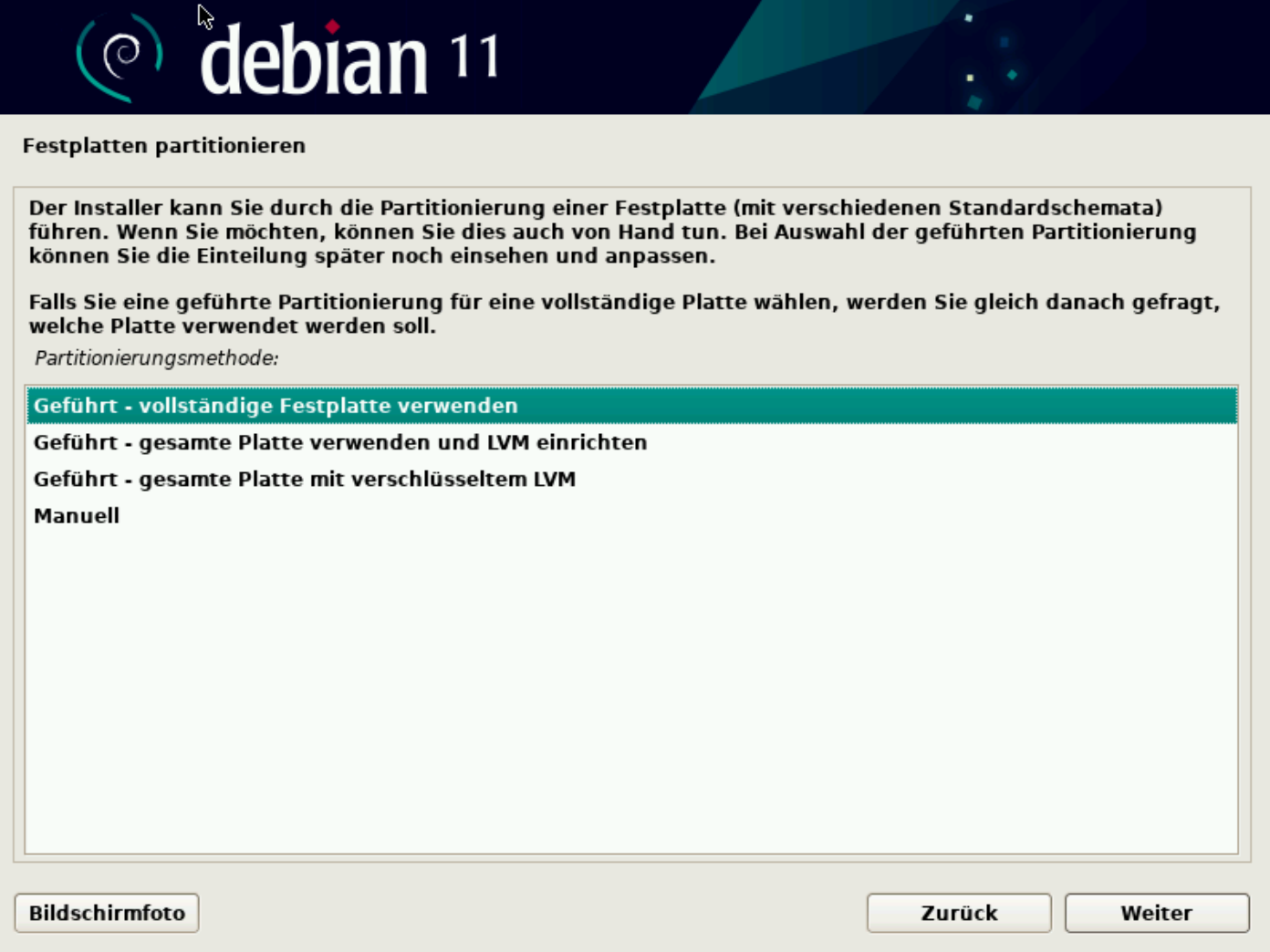
12. Sind mehr wie eine Festplatte vorhanden, wählen Sie die erste Festplatte aus und klicken Sie auf "Weiter":
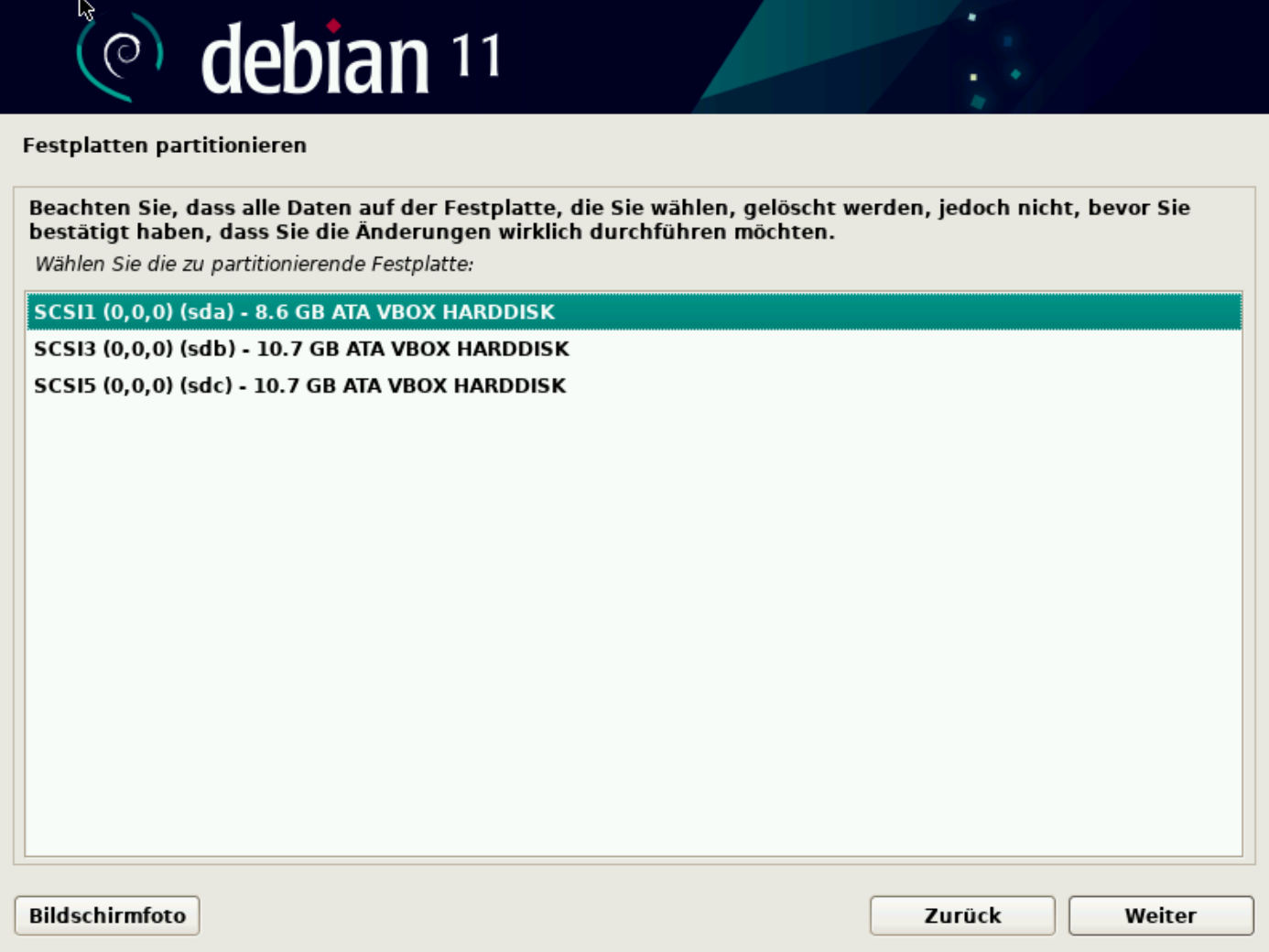
13. Wählen Sie "Alle Dateien auf eine Partition" und klicken Sie auf "Weiter":
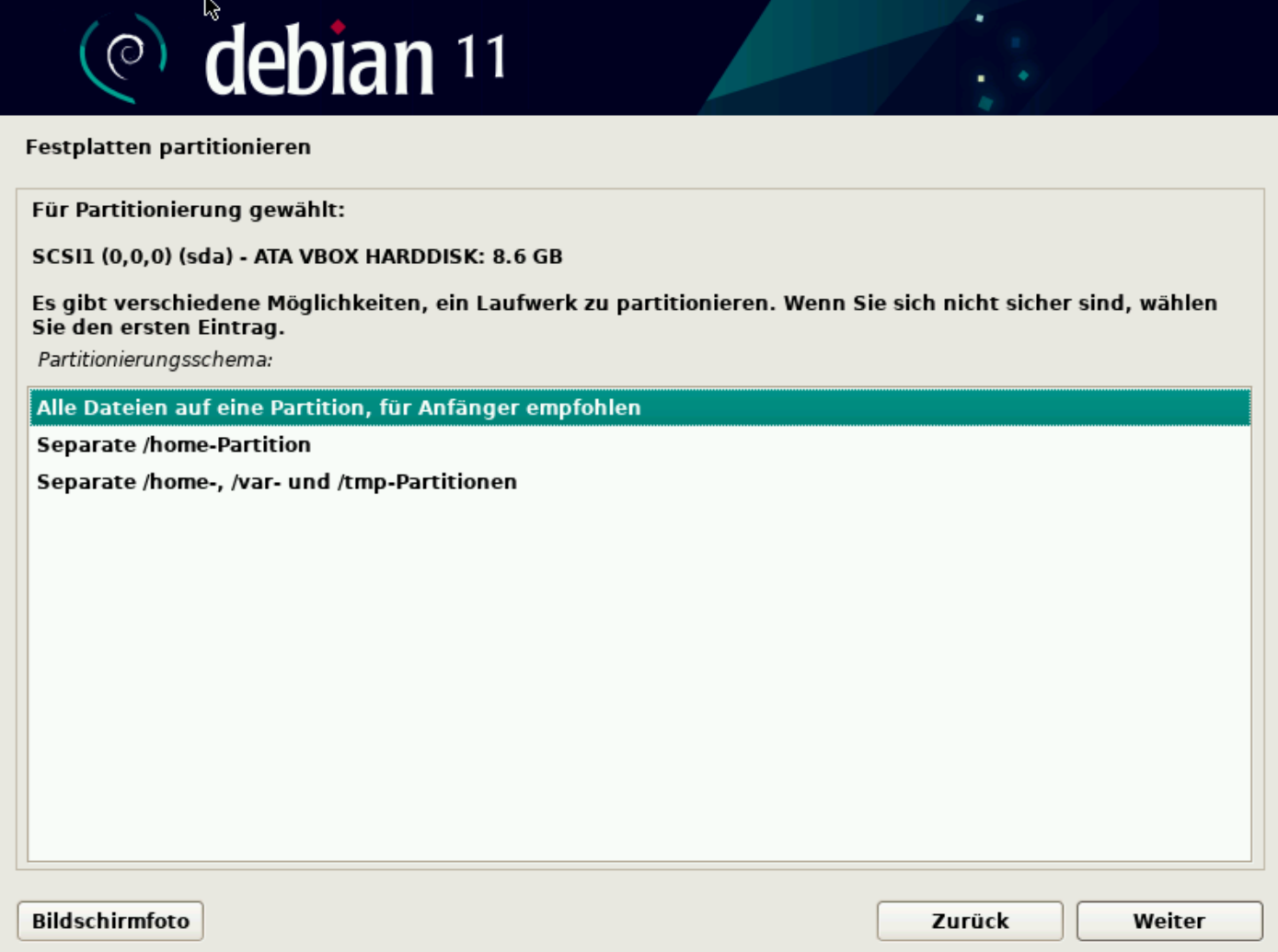
14. Wählen Sie "Partitionierung beenden und Änderungen übernehmen" und klicken Sie auf "Weiter":
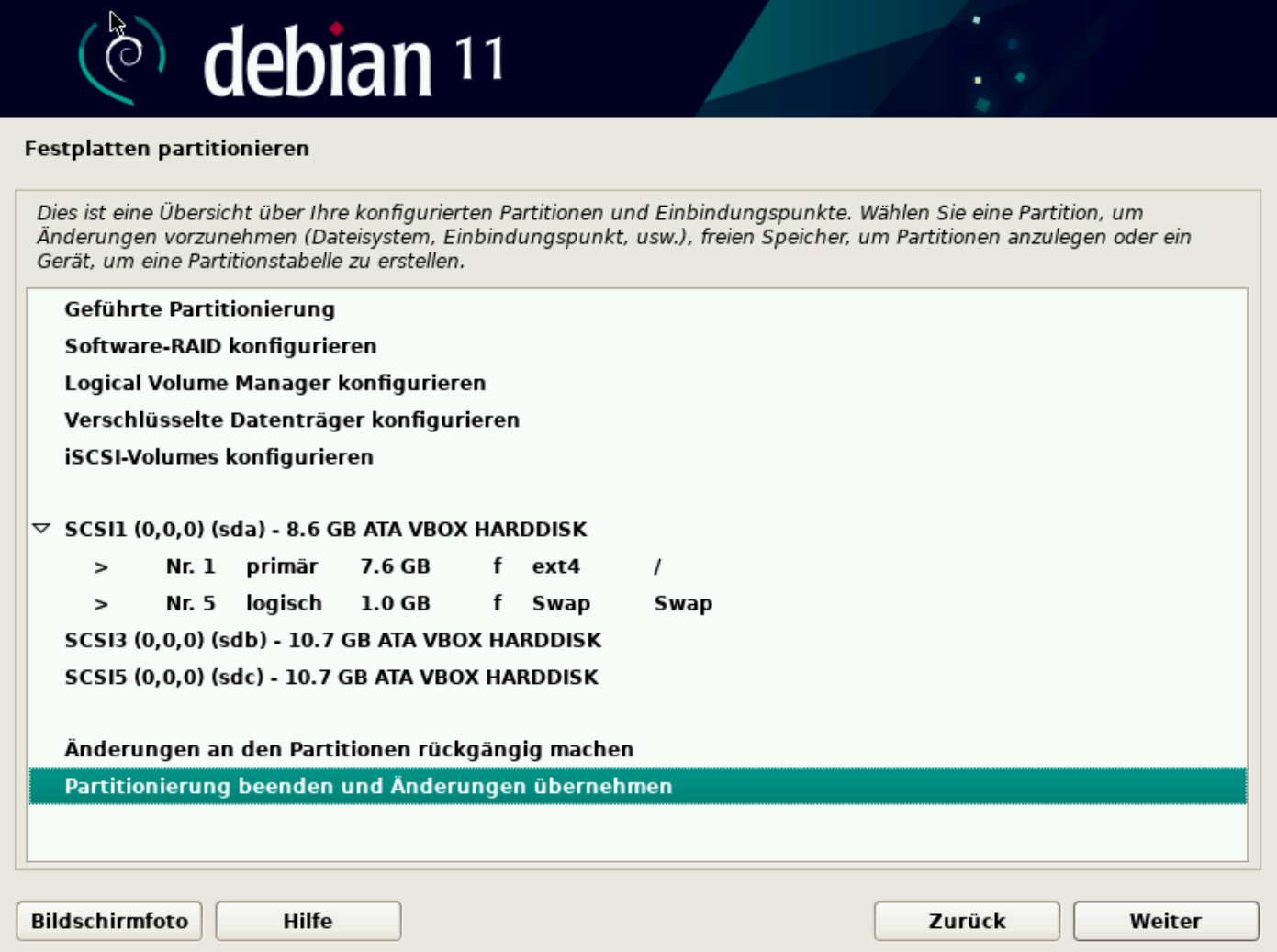
15. Um die Auswahl zu bestätigen, wählen Sie "Ja" aus und klicken Sie auf "Weiter":
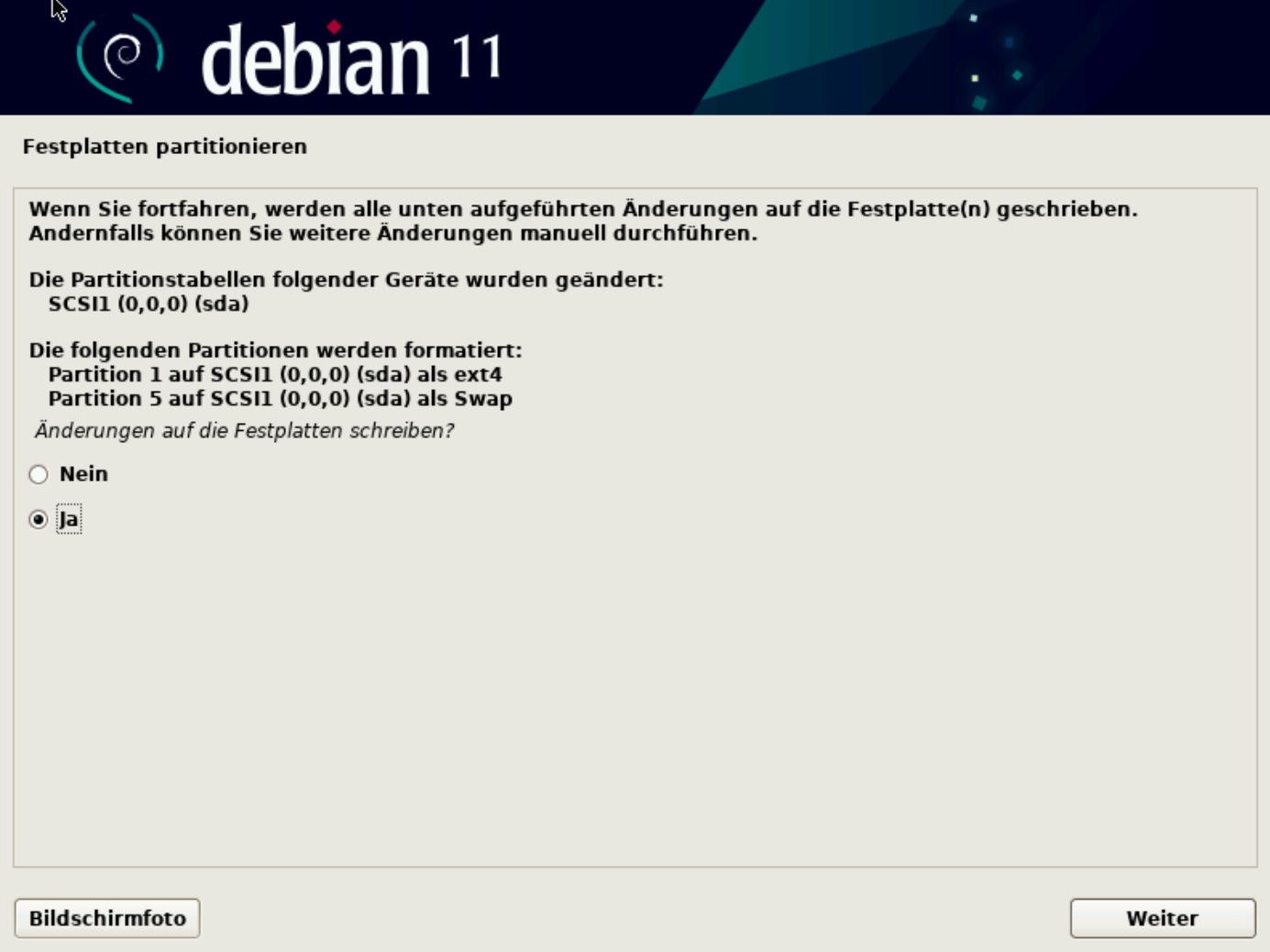
16. Das System wird jetzt installiert:
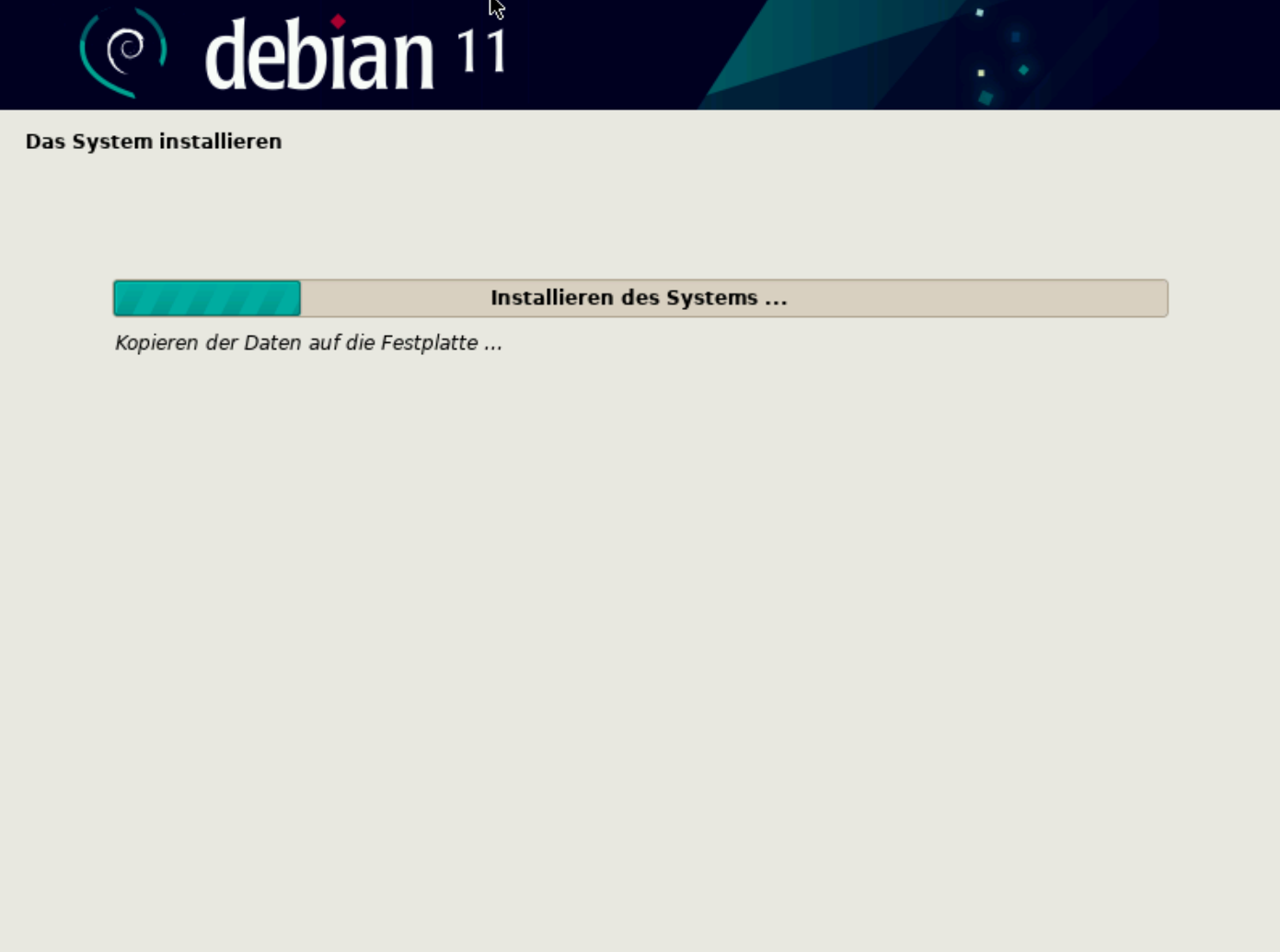
17. Der Paketmanager wird jetzt konfiguriert. Verwenden Sie einen Spiegelserver. Wählen Sie dazu "Ja" aus und klicken Sie auf "Weiter":
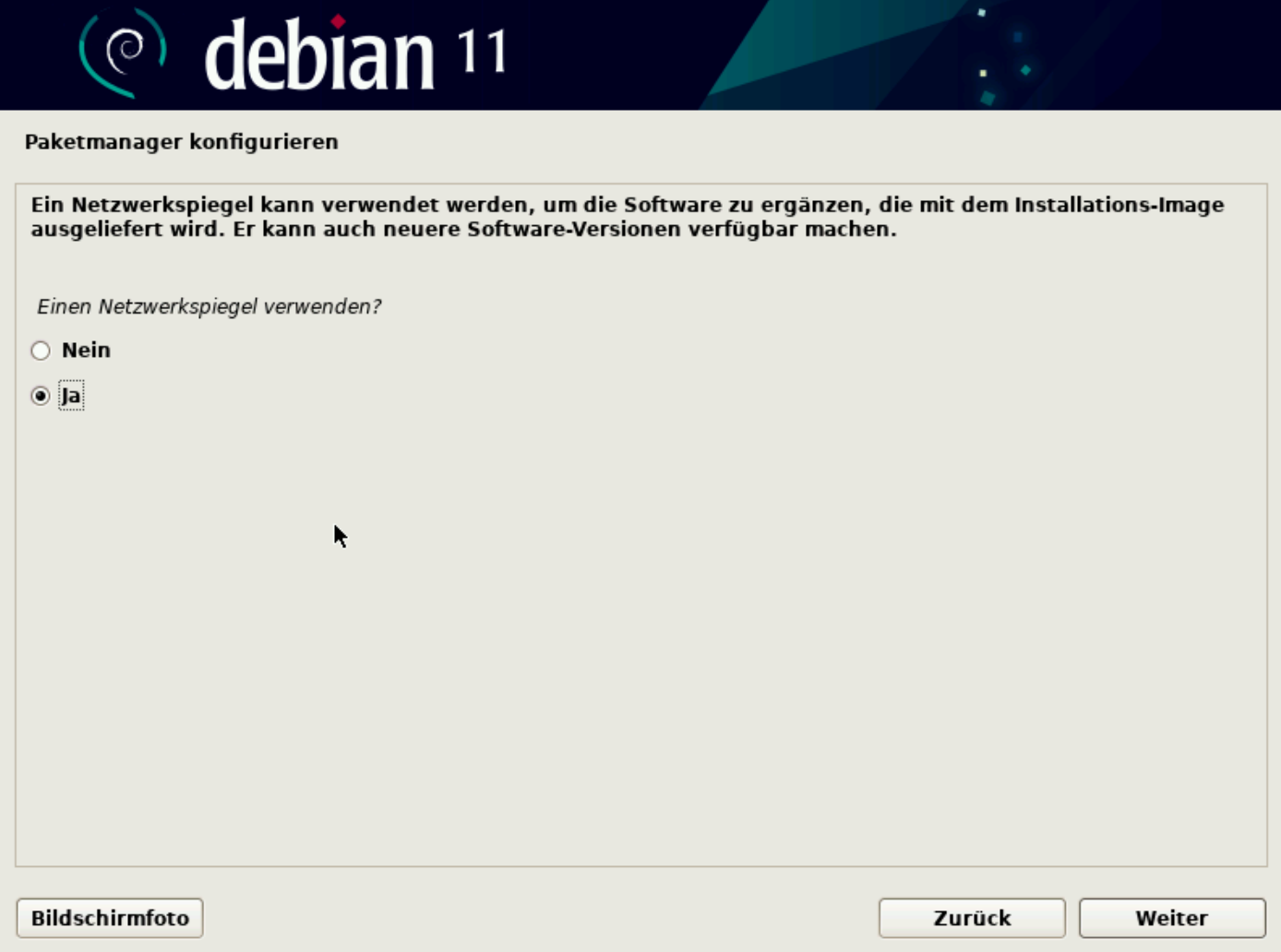
18. Für den Standort des Spiegelservers wählen Sie "Deutschland" und klicken Sie auf "Weiter":
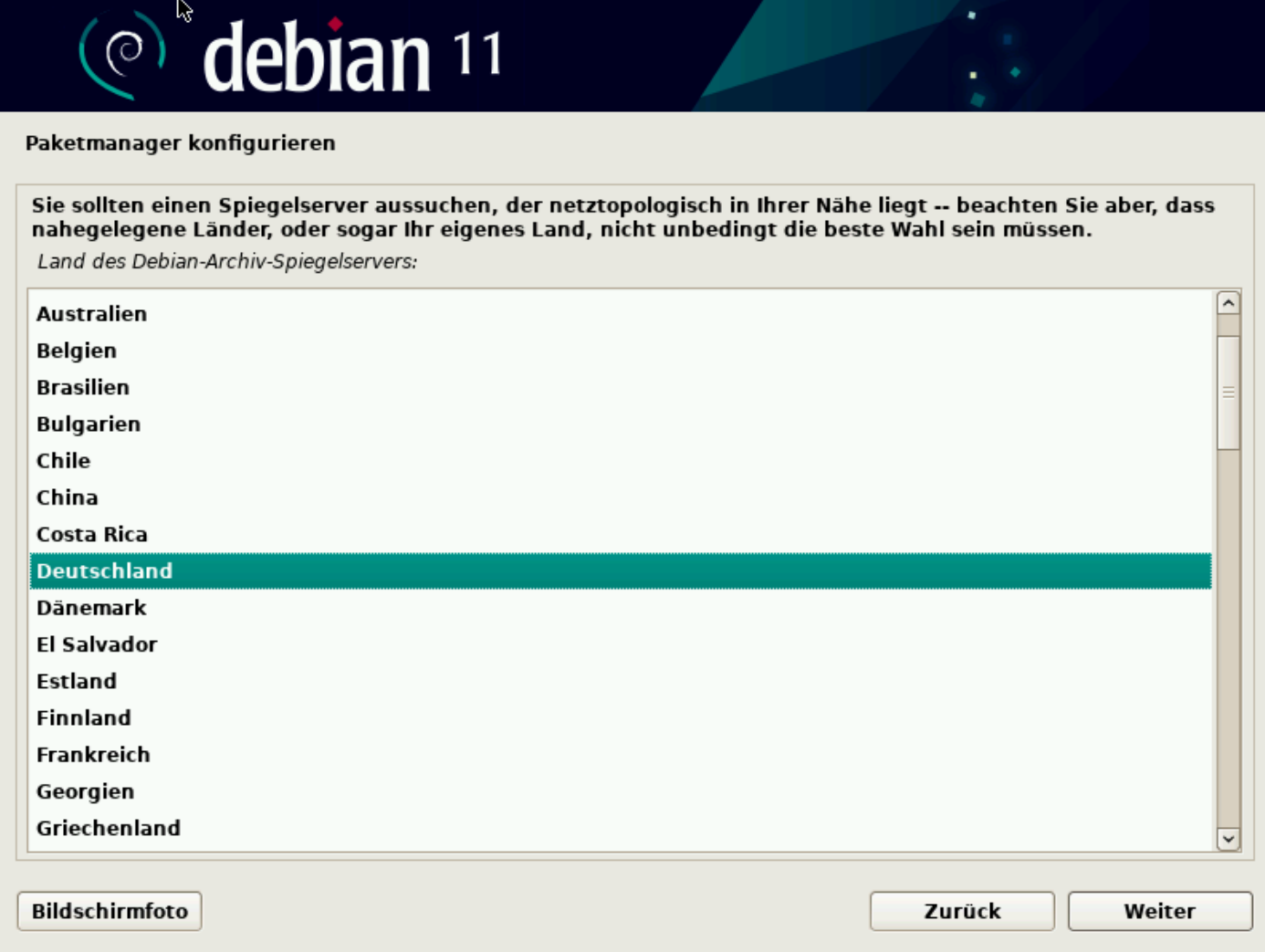
19. Ein Spiegelserver wird vorgeschlagen. Verwenden Sie den Vorschlag und klicken Sie auf "Weiter":
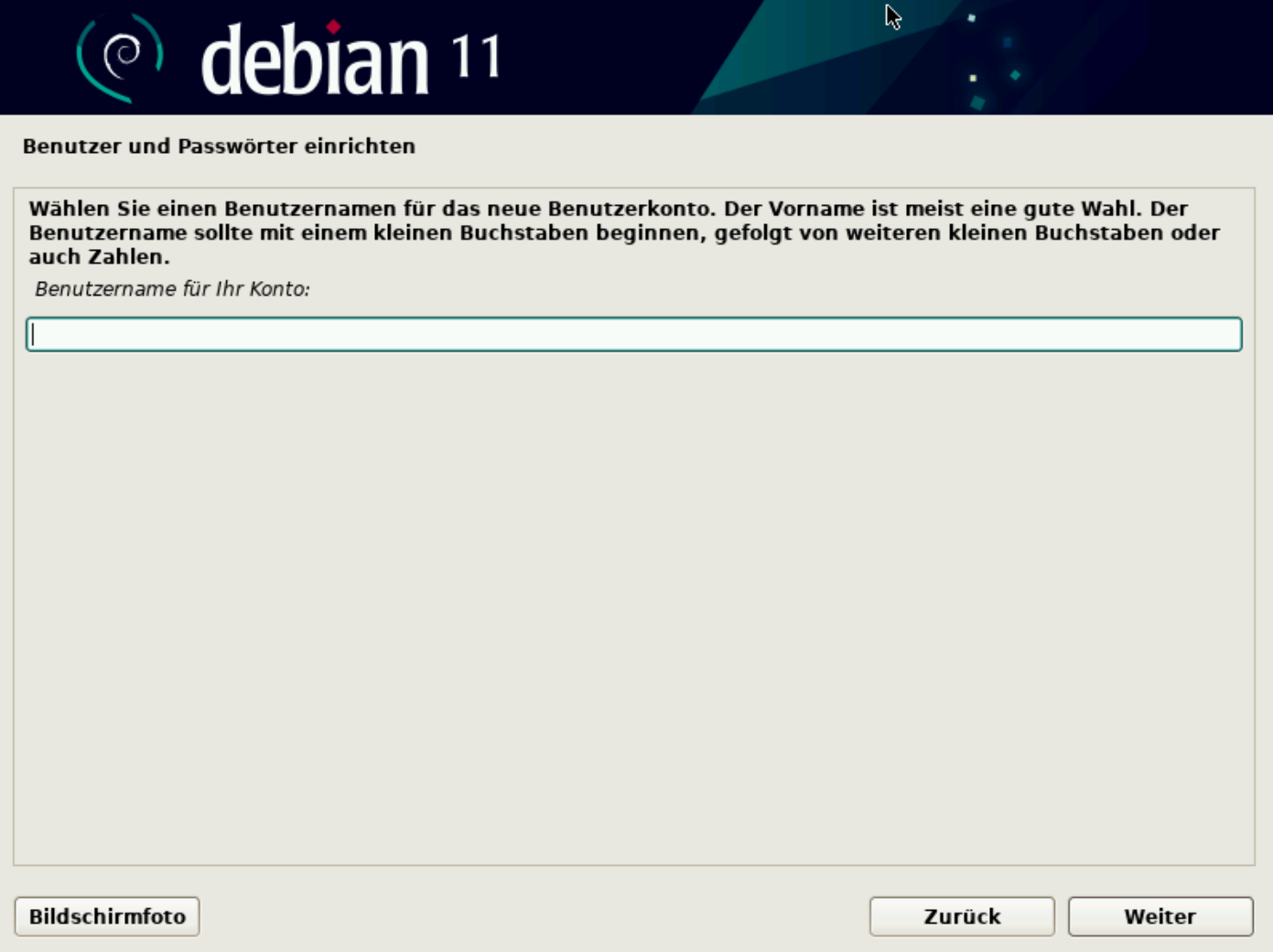
20. Lassen Sie das Eingabefeld leer und klicken Sie auf "Weiter":
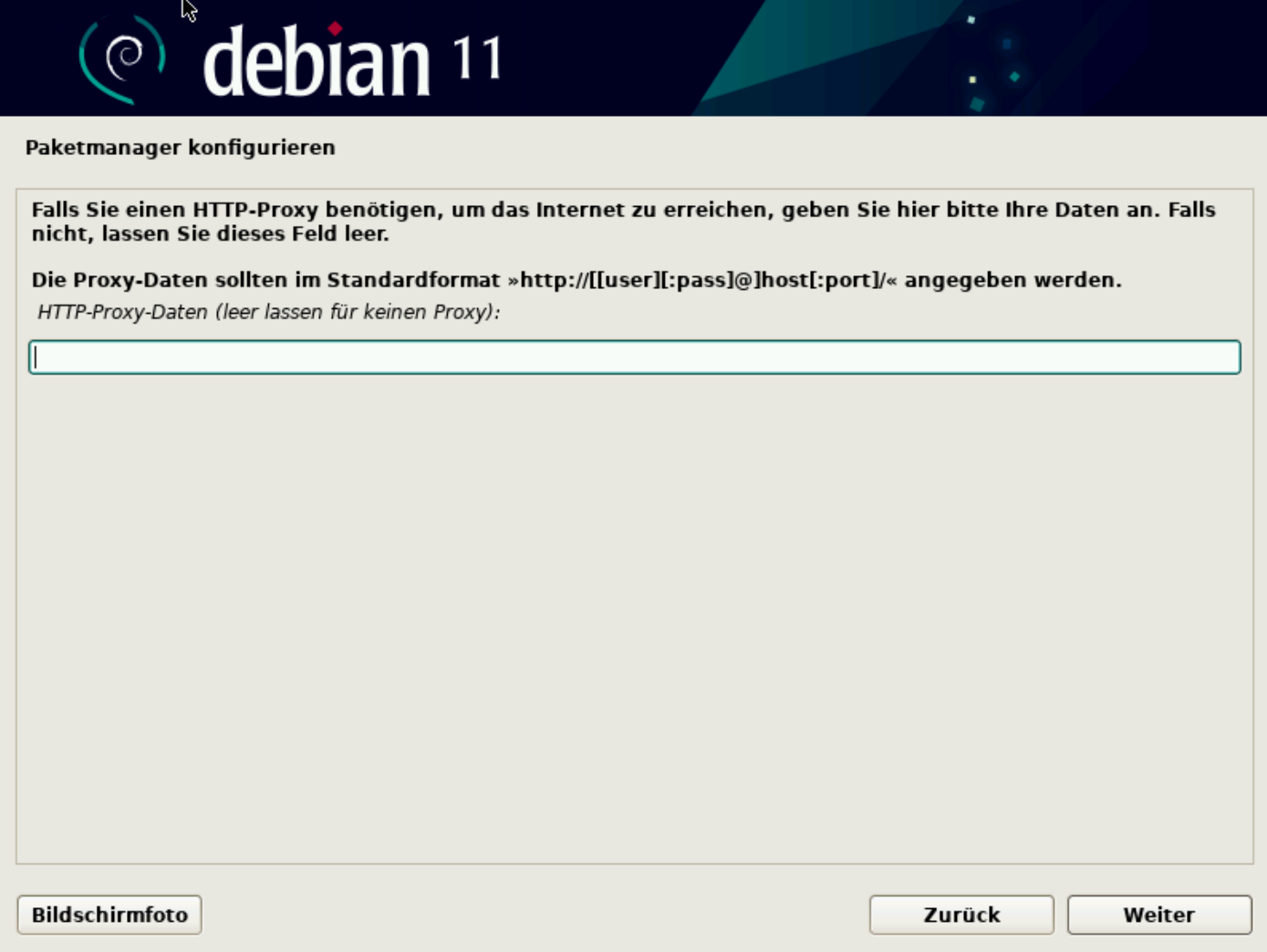
21. Jetzt erfolgt die Installation des Bootloaders. Wählen Sie "Ja" und klicken Sie auf "Weiter":
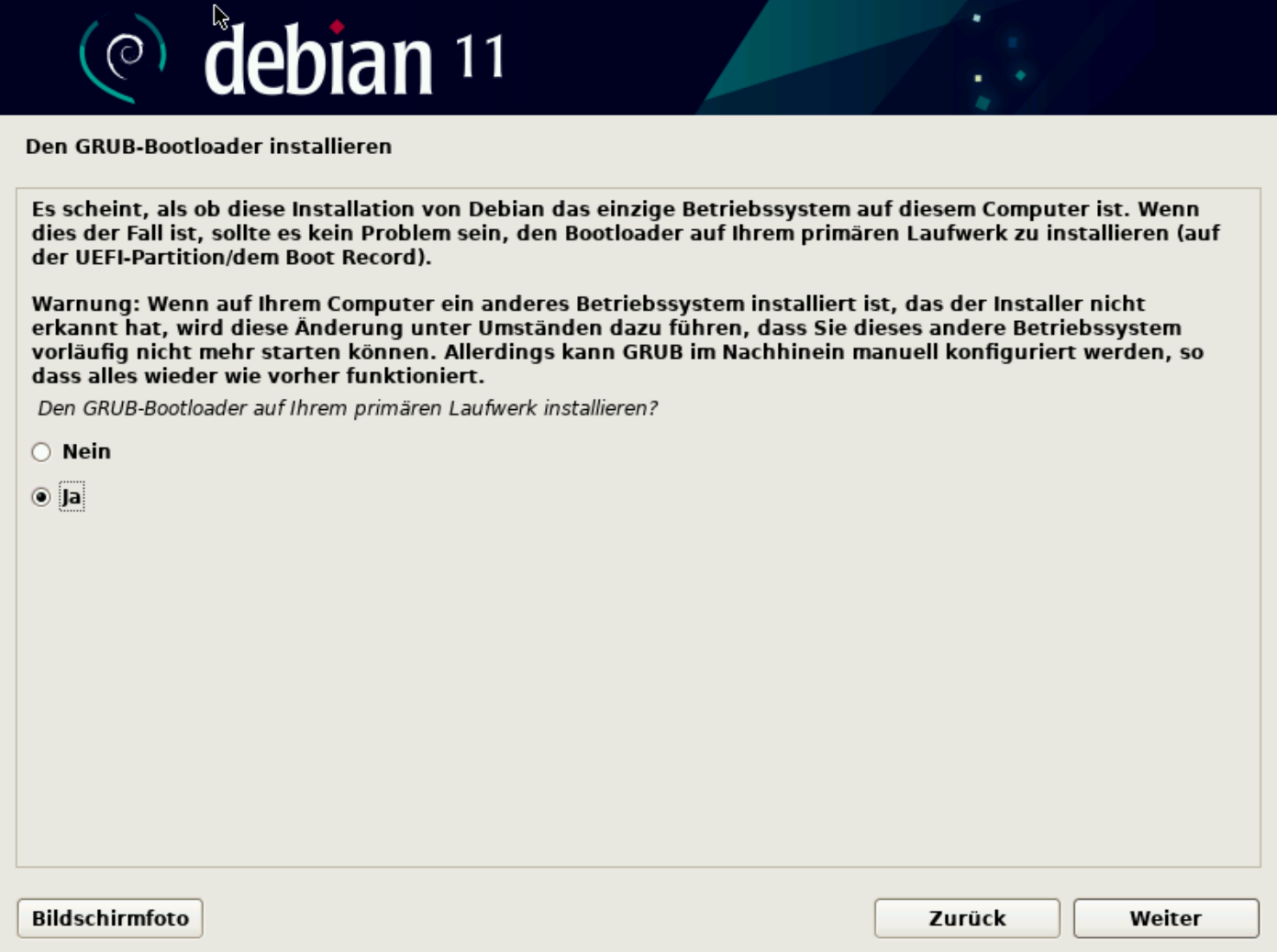
22. Wählen Sie die Festplatte, auf der der Bootloader installiert werden soll. Wählen Sie die erste Festplatte aus und klicken Sie auf "Weiter":

23. Klicken Sie auf "Weiter" um die Installation abzuschliessen:

24. Ist die Installation erfolgreich erfolgt, so erscheint nach dem Neustart des Rechners dieser Bildschirm:
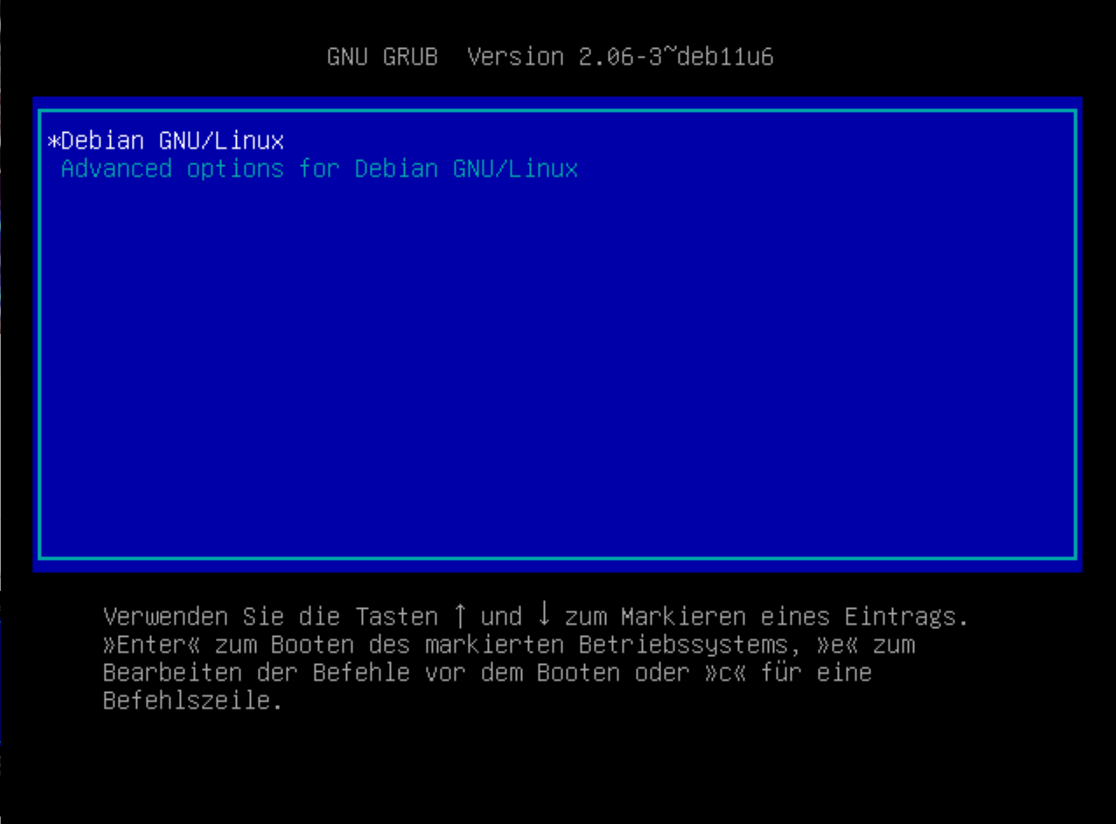
25. Ist das System gestartet, erscheint der Anmeldebildschirm. Geben Sie als Login "root" ein und danach das root-Passwortm dass Sie bei der Installation eingegeben haben:
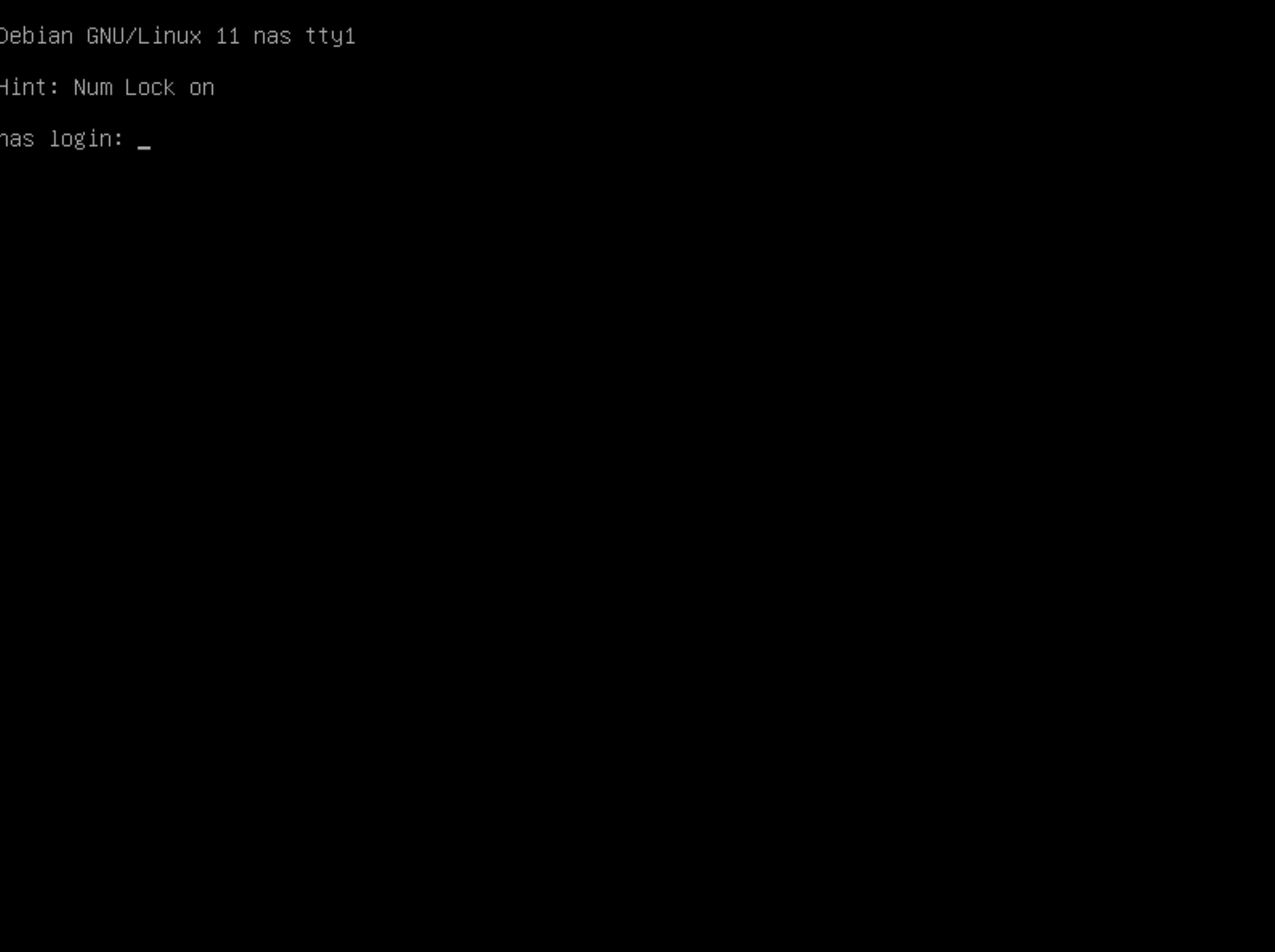
26. IP-Adresse ermitteln: Melden Sie sich dazu als Benutzer "root" auf dem Server an. Geben Sie den Befehl ip a ein. Es werden alle verfügbaren Netzwerkkarten und deren IP-Adressen angezeigt:
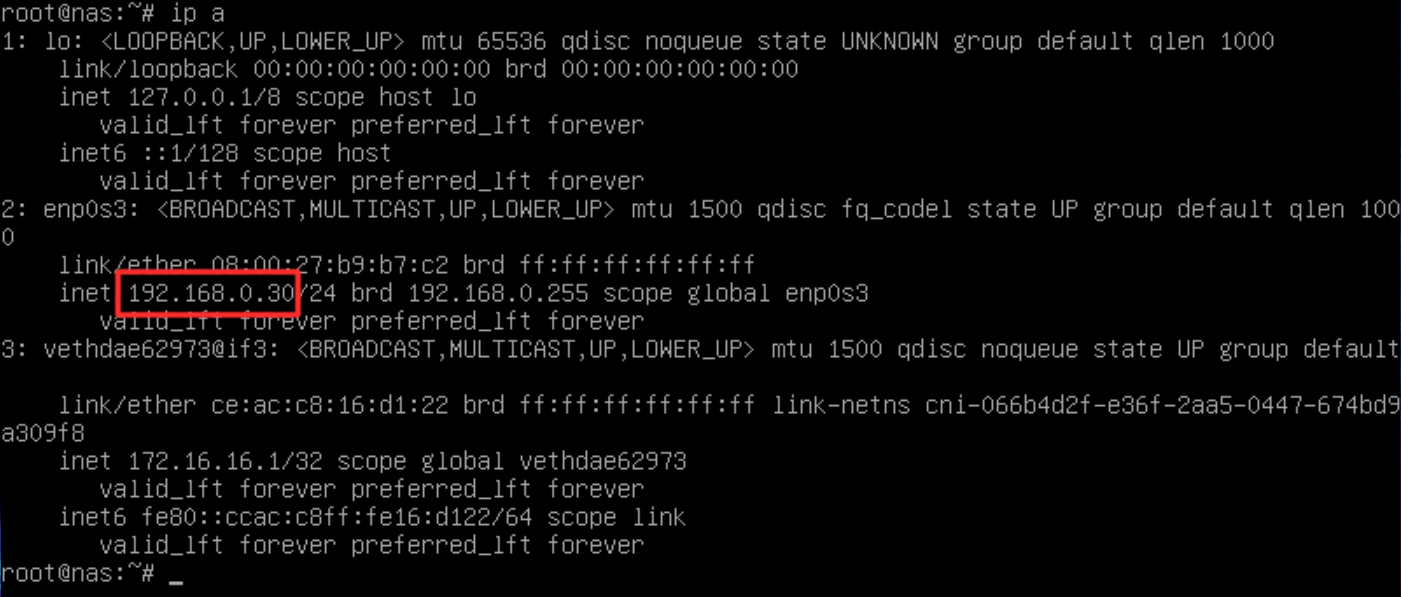
Die Karte lo mit der IP-Adresse 127.0.0.1 ist die interne Netzwerkkarte. Die Netzwerkkarte enp0s3 mit der IP-Adresse 192.168.0.30 ist die IP-Adresse mit der das System über das Netzwerk erreichbar ist.
27. Jetzt noch auf Aktualisierungen prüfen und diese installieren: Geben Sie dazu diesen Befehl ein:
apt update && apt full-upgrade -y
Contact info@vmfree.org