vmopenbox
A lightweight window manager based on Ubuntu and the Openbox window manager with many handy applications.
A lightweight window manager based on Ubuntu and the Openbox window manager with many handy applications.
For the installation you need a internet connection.
tar xvfzp vmopenbox.tar.gz
sudo vmopenbox/install.sh
The installation bash script "install.sh" install the GUI basics (X11 and openbox) and the tools, like task panel, dock, etc.
During the installation you must select the display manager. Choose "lxdm":
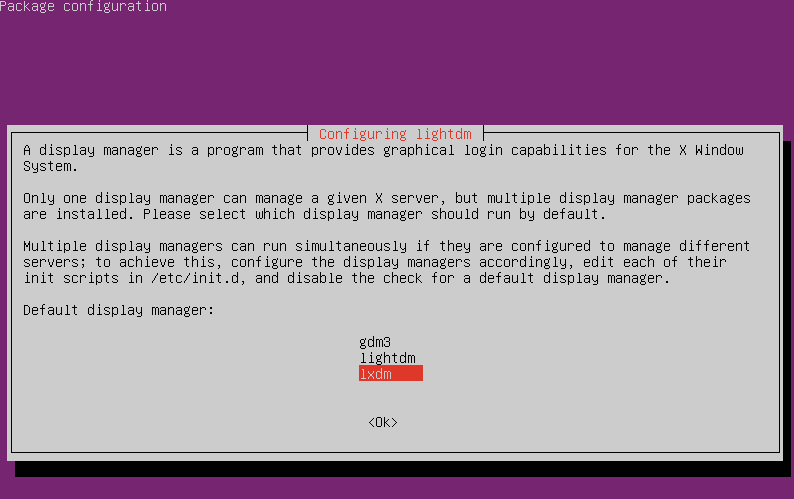
Then you have to confirm a EULA:
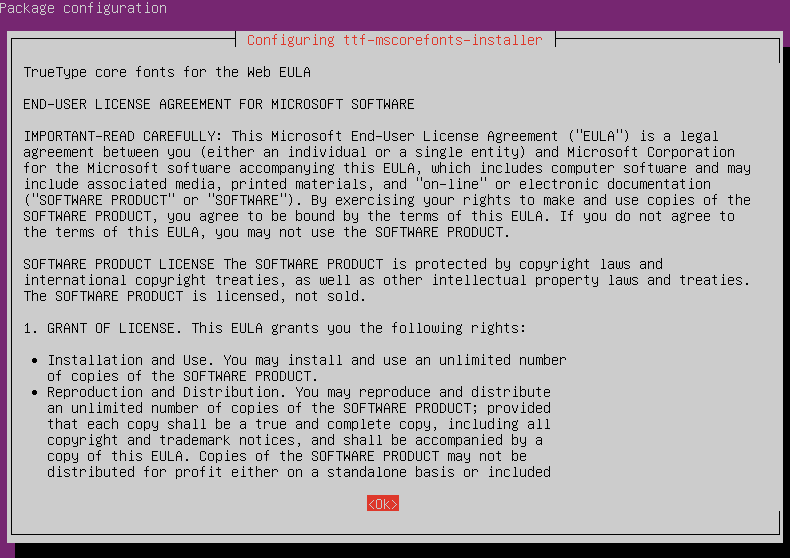
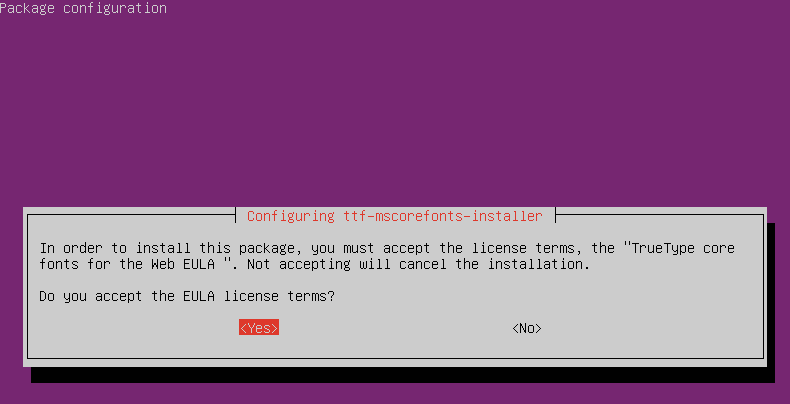
After reboot, you have a graphical login. Login with your user name and password.
Generate a system locale for the region you need. Run in terminal:
sudo dpkg-reconfigure localesSelect the locale that you want to be enabled and press OK:
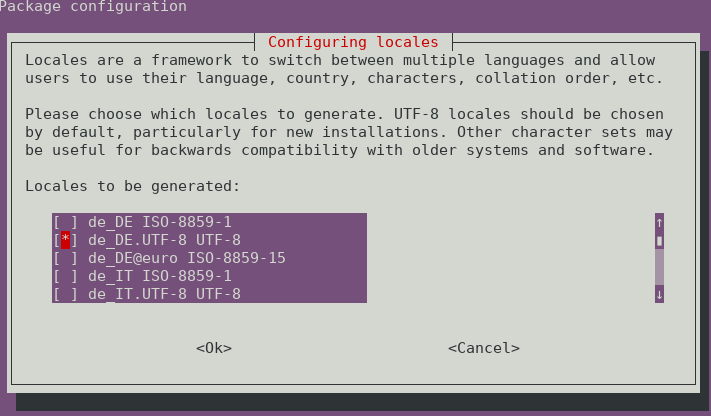
openox use wbar as dock panel.
To config wbar open the file .wbar in your home directory and edit the file:

Each entry consists of three lines:
i: Path and file name of the icon
c: The command line to execute the application
t: The icon name that is displayed
vmopenbox use tint2 as task panel.
To config tint2 click the icon  on the left side from the tint2 panel.
on the left side from the tint2 panel.
Now you see two dialogs: "Tint2 panel themes" and "Properties". With "Tint2 panel themes" you can choose different themes for tint2.
With the "Properties" dialog you select the position for tint2 on the screen or select applications you can start with tint2.
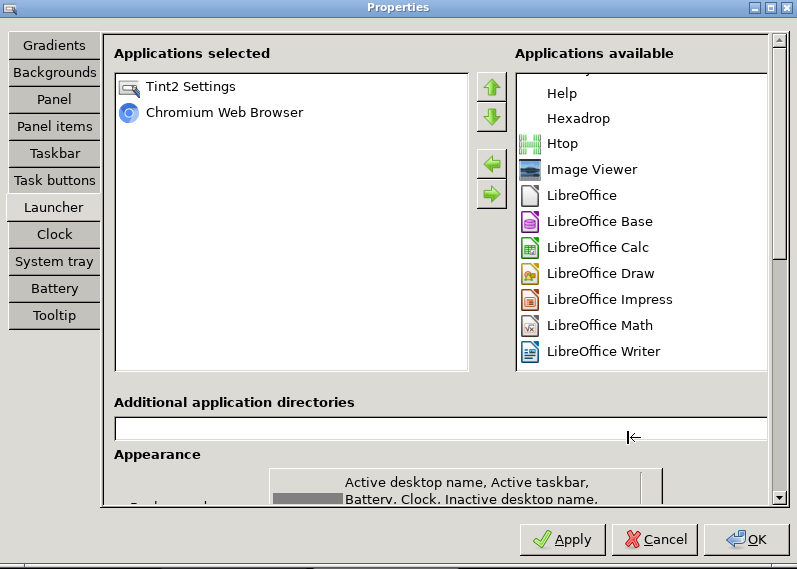
vmopenbox use nitrogen to show wallpapers.
To change the wallpaper, overwrite the file
.config/Wallpaper/wallpaper.jpg
with a new picture in format jpeg and login again. Or change the filename in.config/openbox/autostart section nitrogen
vmopenbox use idesk to create deskop items. Create or edit desktop icons:
/vmopenbox/example.desktop
.idesktop
Conten from file example.desktop:
[Desktop Entry]
Exec=Your application
Icon=Your icon
Terminal=false
Name=Icon name
Comment=comment
Type=Application
Categories=Settings;DesktopSettings;Security;X-XFCE;
X-Ubuntu-Gettext-Domain=name
vmopenbox use xscreensaver as screensaver. After login you see for a few seconds the xcreensaver dialog. Click the button "Settings". After this yous see the config dialog from xscreensaver
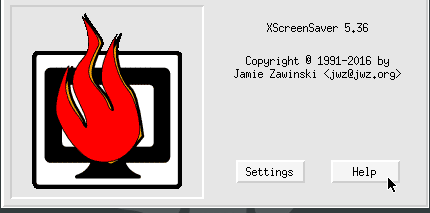
vmopenbox use Gnome network manager to manage the network. Click the icon  on the right side from the panel to start the network manager. You see all available networks from your computer.
on the right side from the panel to start the network manager. You see all available networks from your computer.
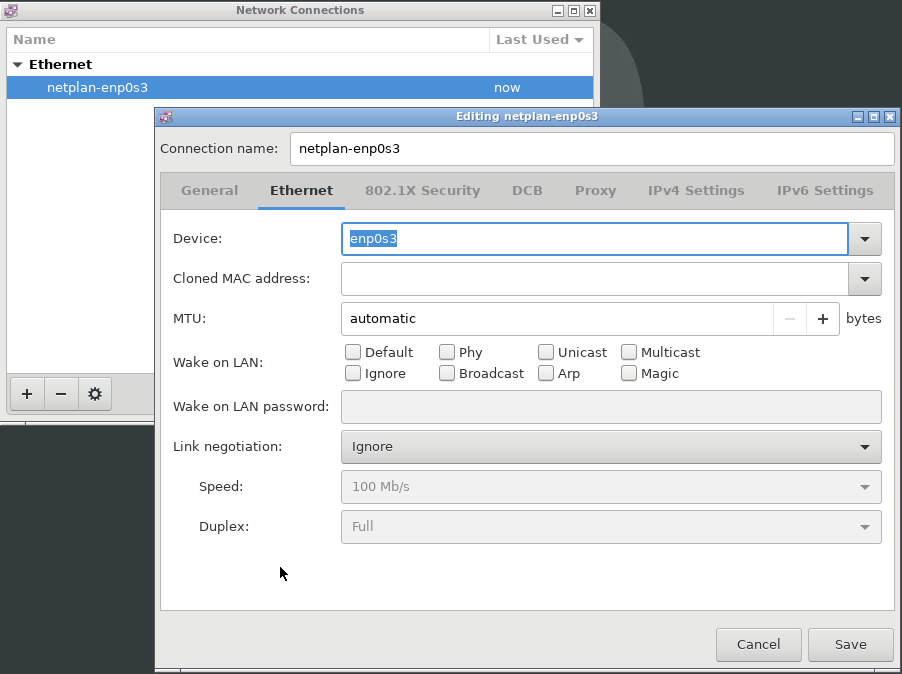
vmopenbox use pavucontrol to manage the soundcard. You see the icon on the left side of the panel  Click the left button on the icon to start pavucontrol. Now you can configure your output and input devices.
Click the left button on the icon to start pavucontrol. Now you can configure your output and input devices.
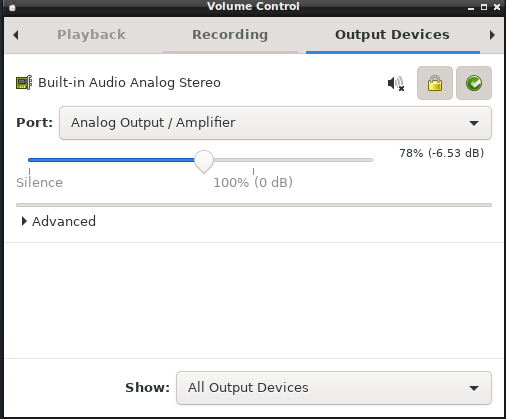
pavucontrol settings
On login, openbox start some applications like wbar or tint2. Edit the file
.config/openbox/autostart
to insert the desired applications.tint2 & volti & xscreensaver & pcmanfm --daemon-mode & nitrogen --set-auto Wallpaper/wallpaper.jpg mate-power-manager & idesk &
The ambersand ("&") after a file name is to start a programm as a process in the background. You see all the descriped applications.
pcmanfm --daemon-mode
is needed by pcmanfm to recognize usb devices.mate-power-manager
monitors the energy status.adduser USERNAME
sh /vmopenbox/adduseropenbox.sh USERNAME
Touchpad on/off: I use vmopenbox on a notebook. Sometimes I turn the touchpad off. On the left side in the panel I have configured a icon "touchpad". The first click turn the touchpad off. A click again turn the touchpad on. In the background I remove or insert the module "psmouse". The icon "touchpad" starts the script /opt/vmopenbox/touchpad.sh. In the future I want to find a better solution.
Contact info@vmfree.org