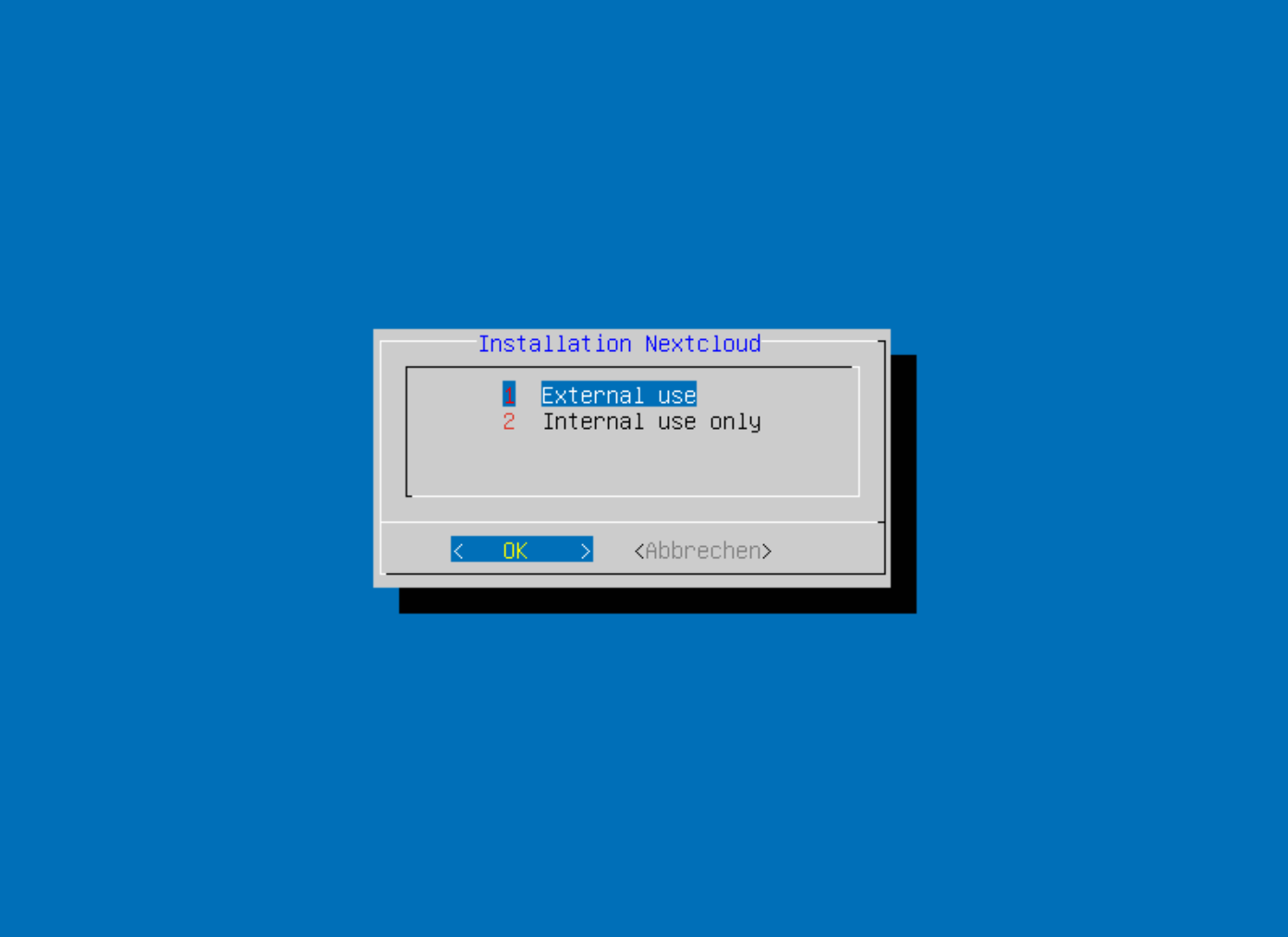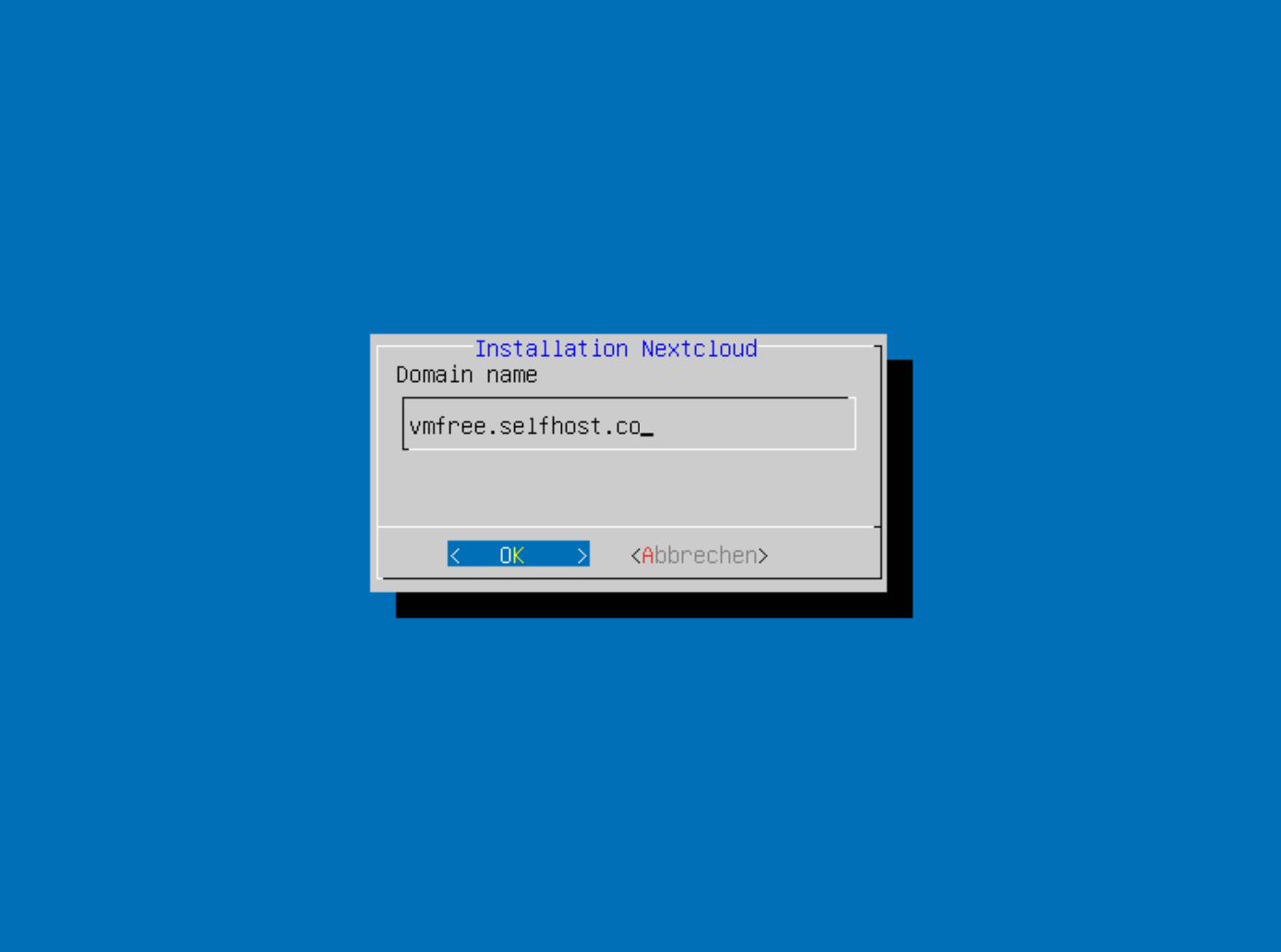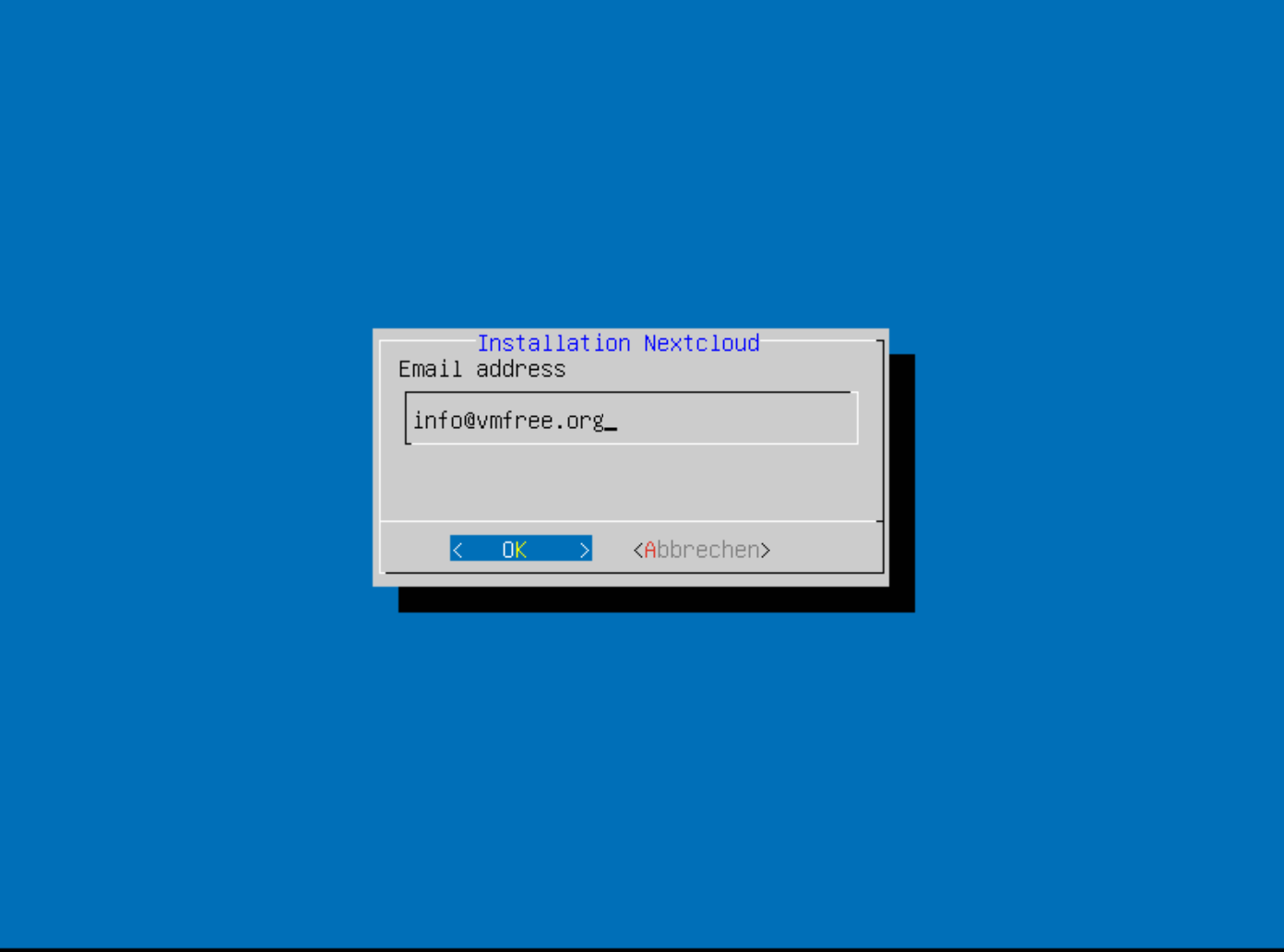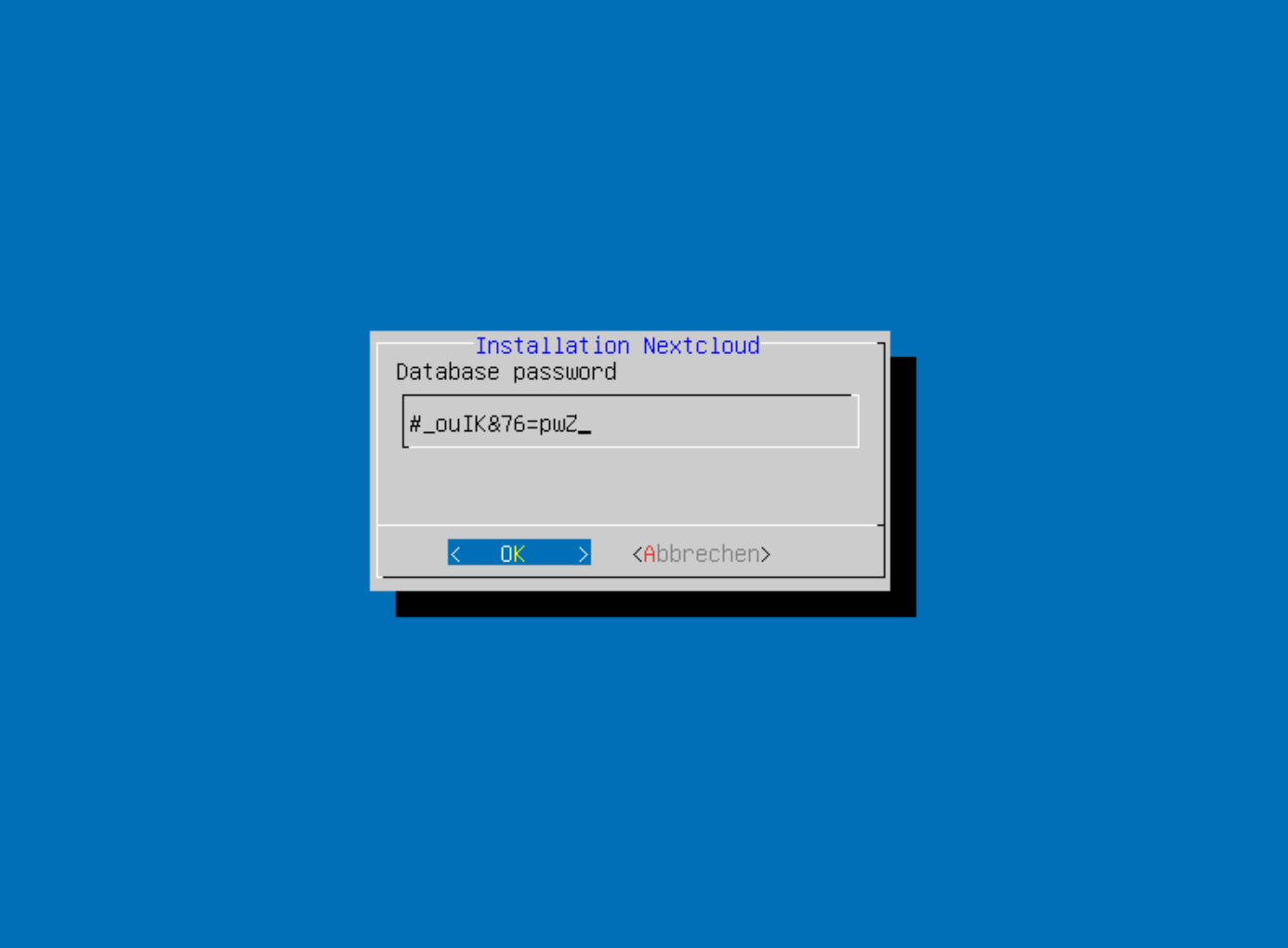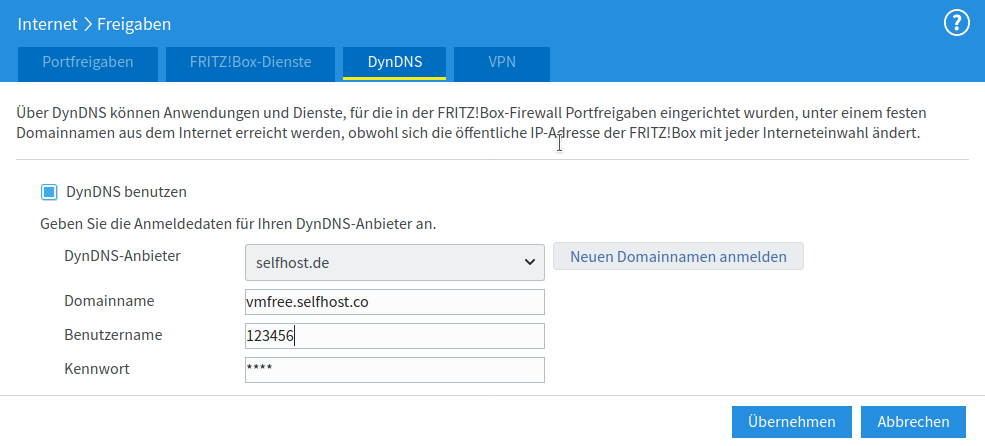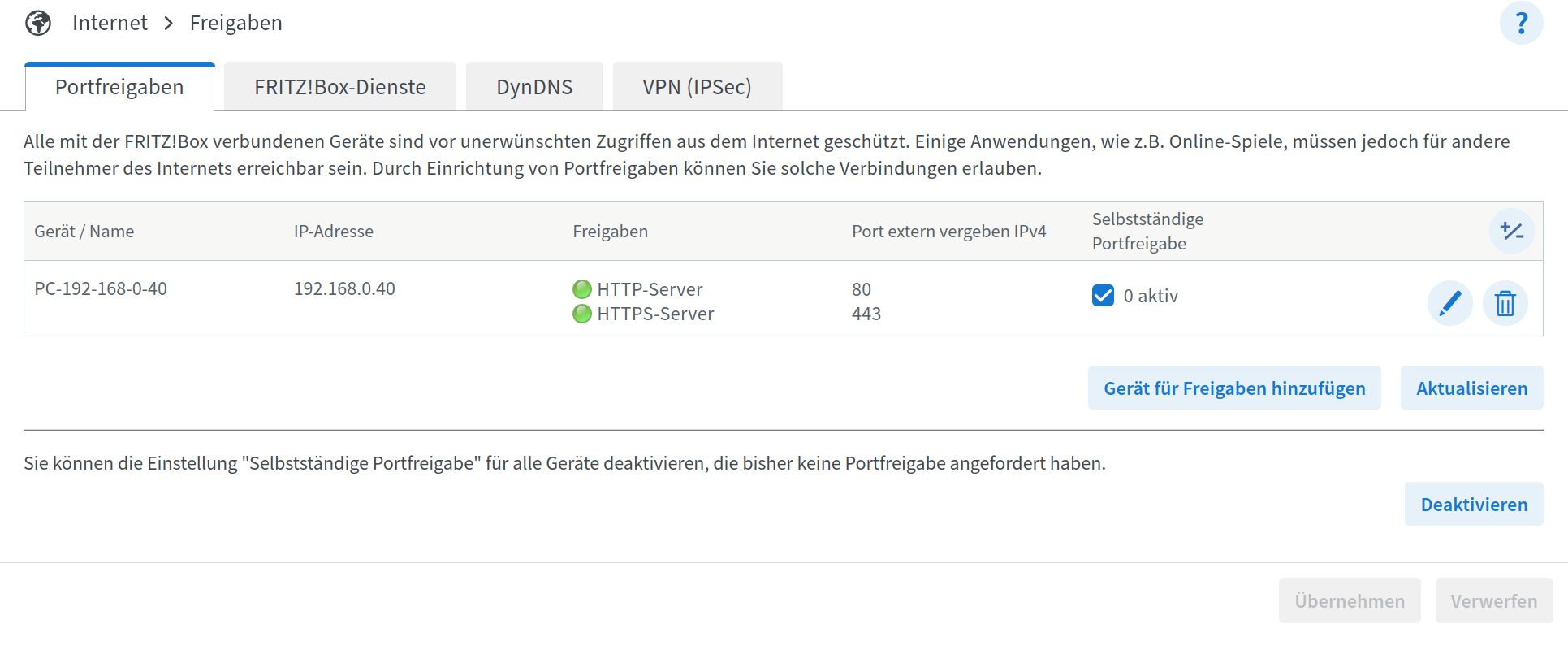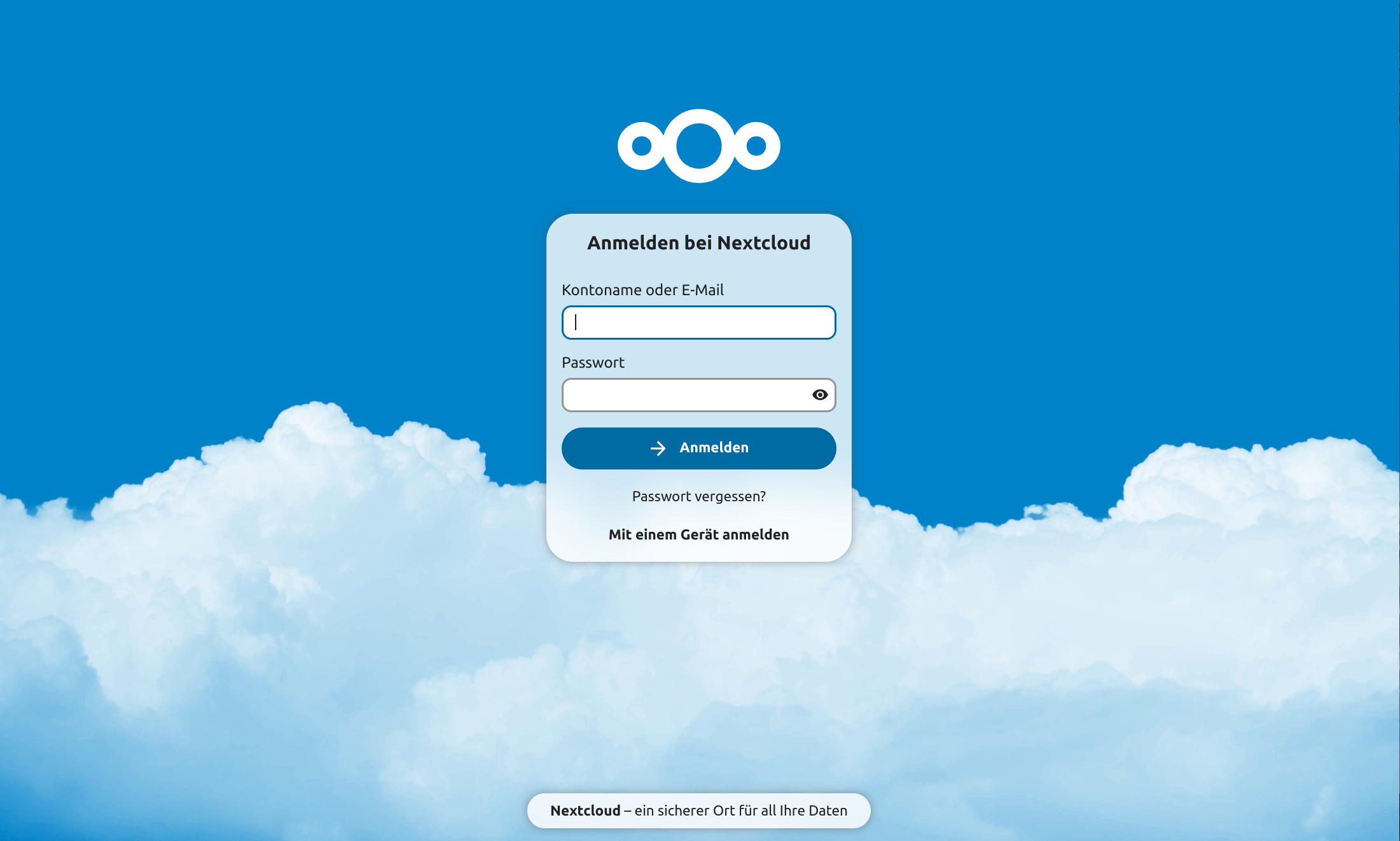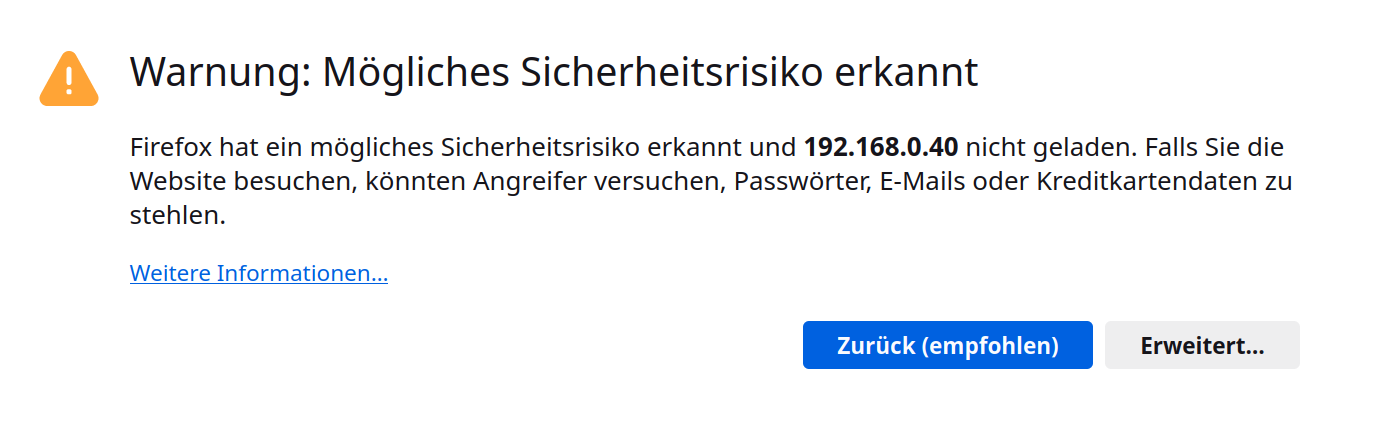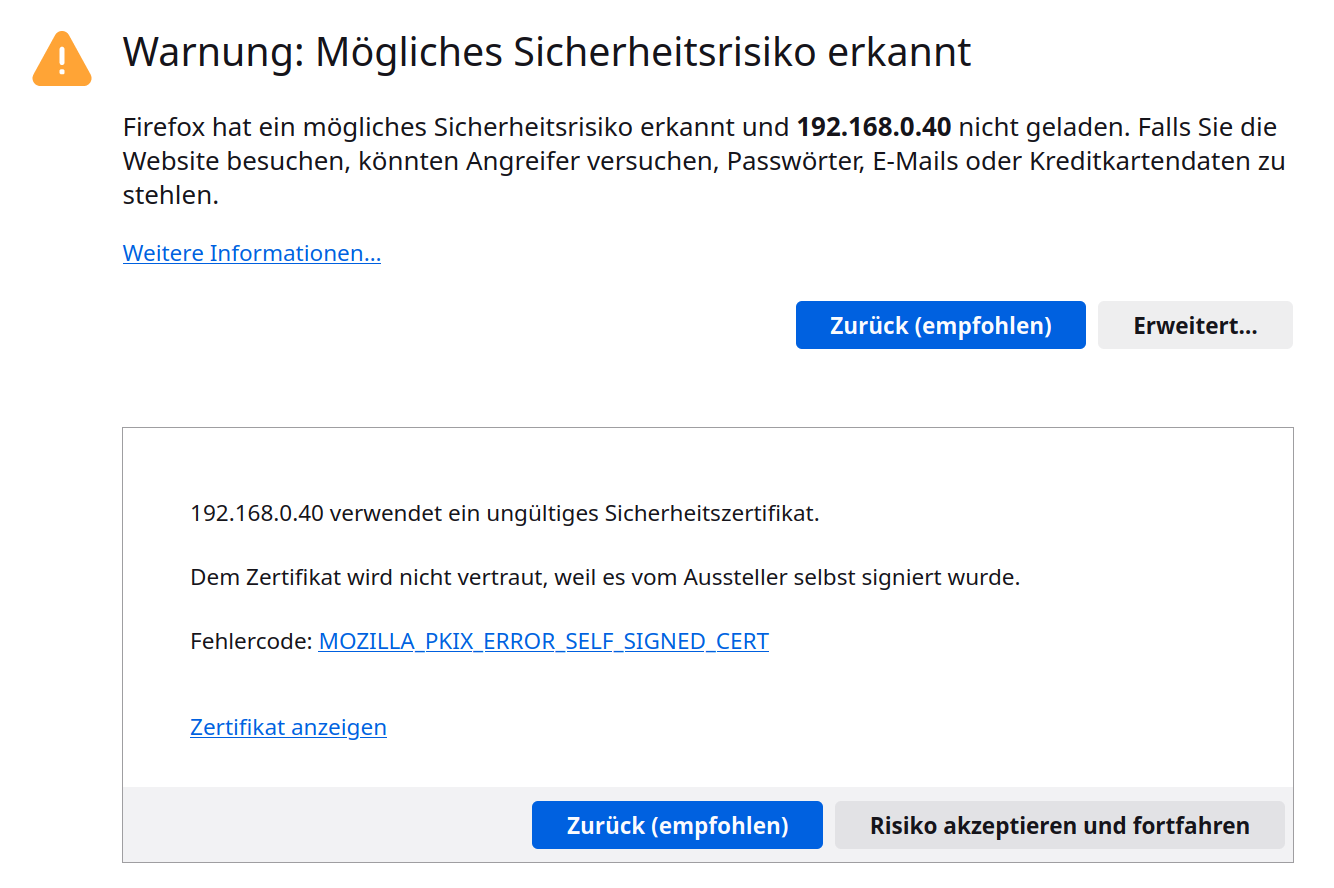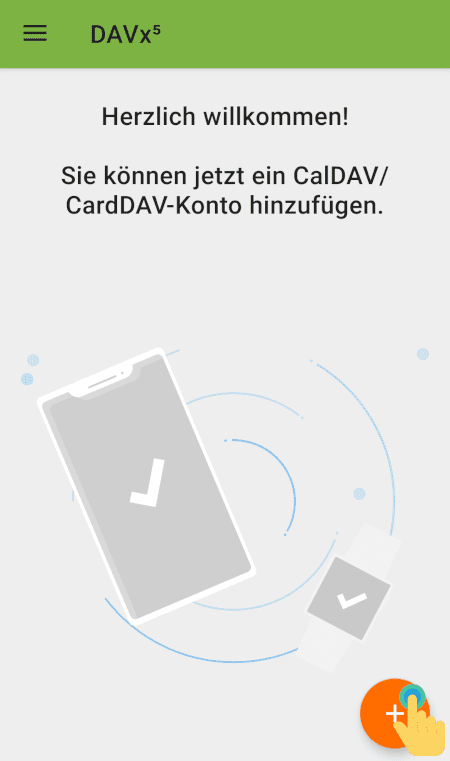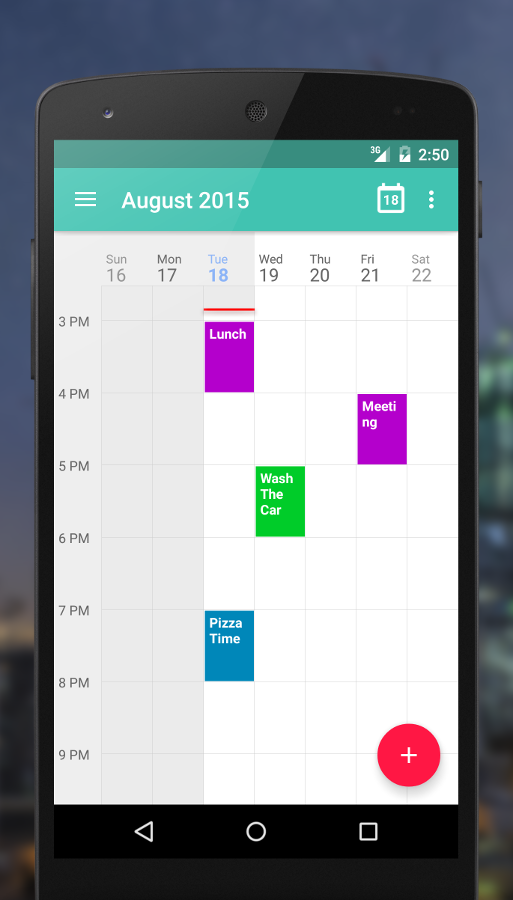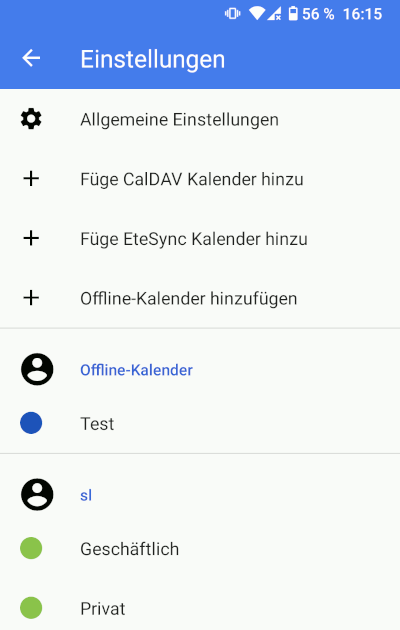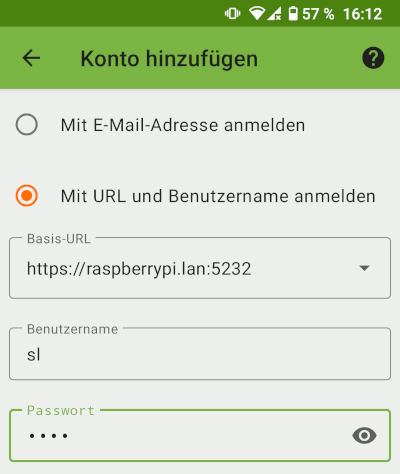Was ist Nextcloud?
Nextcloud ermöglicht die Verwaltung Ihrer Daten im eigenen Cloud-Server. Somit bietet Nextcloud besseren Datenschutz als Cloud-Provider. Unternehmen ohne IT-Abteilung sowie Privatpersonen profitieren mit Nextcloud von den Vorteilen einer orts- und geräteunabhängigen Cloud in Eigenregie auf privaten oder gehosteten Servern. Auf die Daten kann der Anwender sowohl über eine Weboberfläche als auch mit Client-Applikationen (Smartphone und Desktop) zugreifen. Server und Clients können sich dabei synchronisieren. Nextcloud ermöglicht dem Anwender dadurch, auf einen zentralen und konsistenten Datenbestand von vielen Endgeräten aus zuzugreifen und diesen mit anderen Anwendern optional zu teilen. Nextcloud ist in PHP entwickelt und verwaltet Daten in Form von Dateien und Datenbanken. Unterstützt werden verschiedene Datenbankmanagementsysteme, wie z. B. MySQL- oder PostgreSQL.
Für wen?
Nextcloud eignet sich für Anwender, die die Kontrolle über ihre Daten behalten wollen. Die Daten werden zentral (auf dem Server) gespeichert und nicht auf den Endgeräten der Anwender. Damit ist es möglich Dateien einfach auszutauschen, ohne dass diese das interne Netzwerk verlassen.
Systemvoraussetzungen
Wird Nextcloud privat gehostet, benötigen Sie einen Rechner auf dem ein Linux-System installiert ist, sowie die Nextcloud-Software.
Beispielinstallation
Ich beschreibe hier eine Installation für 1 – 5 Anwender, die möglichst kostengünstig und doch effizient ist und die die typischen Plugins für den Büroalltag installiert.
Vorkenntnisse
Sie sollten in der Lage sein, ein Linux-System auf einem Rechner zu installieren und dieses über die Konsole zu konfigurieren. Bei der Konfiguration sollten Sie in der Lage sein, dem Rechner eine statische IP-Adresse zu vergeben. Die weitere Installation erfolgt über das Installationsskript.
Hardware
Server, deren Komponenten (Netzteile, Netzwerkkarten, Festplatten) doppelt ausgelegt sind, sind natürlich die ideale Hardware für Nextcloud, das ja dafür ausgelegt ist, rund um die Uhr zur Verfügung zu stehen. Allerdings sind Kosten über 2.000 € selbst für einen einfachen Server zu kalkulieren. Es reicht aber auch ein einfacher PC (Intel i3, 8 GB Hauptspeicher, SSD) für ca. 400 € aus. Nextcloud kann auch auf einem Raspberry Pi installiert werden. Für ein bis zwei Anwender ist die Geschwindigkeit ausreichend. Die Endgeräte benötigen nur einen Browser und benötien daher wenig Leistung. Es reicht auch ein Raspberry Pi aus. Siehe dazu auch
xtc.
Nextcloud im Internet
Soll die Nextcloud aus dem Internet erreichbar sein, so benötigen Sie entweder eine feste IP-Adresse und eine Domain oder Sie verwenden DynDNS.
Domain und feste IP-Adresse
Haben Sie eine feste IP-Adresse von Ihrem Provider erhalten, so besitzen Sie evtl. bereits eine Domain.
DynDNS
Haben Sie keine feste IP-Adresse, so benötigen Sie einen DynDNS-Anbieter. Dieser vergibt eine Domain. Kosten pro Jahr: 24 €.
Den DynDNS-Anbieter, die Domain und die benötigten Ports müssen Sie im Internet-Router bzw. in Ihrer Firewall freigegeben, um auf Nextcloud zugreifen zu können.
Nextcloud im internen Netzwerk
Verwenden Sie Nextcloud ausschließlich im internen Netzwerk, so benötigen Sie keine Domain, keine E-Mail-Adresse und kein DynDNS. Sie müssen auch keine Ports in Ihrem Internet-Router bzw. Ihrer Firewall freigeben.
Beschreibung der eingesetzten Plugins
Plugins
Da die Software modular aufgebaut ist, lässt sie sich durch ein Plugin-System um beliebige Funktionalitäten erweitern. Die hier beschriebenen Plugins stellen nur einen kleinen Teil der möglichen Plugins dar. Die Auswahl entspricht den Anwendungen, die man für die tägliche Office-Arbeit benötigt. Es ist möglich, dass nicht alle Plugins aktiv sind. Da die Entwicklung von Nextcloud sehr schnell voranschreitet, sind die Plugins nicht immer für die aktuelle Version bereits vorhanden. Prüfen Sie in Nextcloud (als Administrator) ob die installierten Plugins aktiv sind. Installieren bzw. aktivieren Sie ein gewünschtes Plugin und testen Sie es. Meistens funktionieren Plugins auch in neueren Versionen von Nextcloud.
Dashboard
Das
Dashboard ist der Ausgangspunkt. Es gibt Ihnen einen Überblick über Ihre anstehenden Termine, dringende E-Mails, Chat-Nachrichten, eingehende Tickets, etc. Es können Widgets hinzufügt werden und der Hintergrund kann angepasst werden.
Dateien
Sie können
Dateien oder Ordner erstellen, hochladen, in der Vorschau anzeigen, bearbeiten, löschen, freigeben. Sie können Dateien Schlagwörter zuteilen und danach suchen. Volltextsuche: Durchsuchen Sie Ihre Dateien nach Inhalte.
Fotos
Schöne Foto- und Video-Zeitleiste, Favoriten und Markierungen: Favorisieren und markieren Sie Ihre Fotos, Diashow und einfache Freigabe: Zeigen Sie Diashows und teilen Sie Ihre Fotos oder Alben ganz einfach, Alben: Erstellen Sie Alben aus Ihren Inhalten.
Volltextsuche
Indiziert alle gespeicherten Dateien und ermöglicht eine
Volltextsuche.
Aktiväten
Diese App ermöglicht es Personen, Aktionen in Bezug auf ihre Dateien und Daten in Nextcloud zu sehen. Jede Person kann ihre individuellen Aktivitätseinstellungen in den persönlichen Einstellungen konfigurieren, um zu wählen, welche Aktivitäten auf Mobiltelefone gepusht werden sollen, per E-Mail gesendet werden sollen oder ob jeden Morgen eine tägliche Zusammenfassung gesendet werden soll.
Kalender
Mit der
Kalender-App verwalten Sie ihre Termine. Synchronisieren Sie Ereignisse von verschiedenen Geräten mit Ihrer Nextcloud und bearbeiten Sie sie online.
Talk
Mit Nextcloud
Talk können Sie auf Ihrem eigenen Server chatten und Videoanrufe führen.
Hinweis: Der Peer-to-Peer-Charakter von Talk bläht den Netzwerkverkehr auf, da für jeden Teilnehmer ein ein- und ausgehender Stream erzeugt wird. Ein Nextcloud Talk kann daher nur zwei Teilnehmern bewältigen. Bei mehr Teilnehmer benötigen Sie ein High-Performance-Backend (HPB).
E-Mail
Einfacher, moderner, leichter und schneller
E-Mail-Client: Vollständige Unterstützung der Sieve-Filterung, Fast alle IMAP-Funktionen, einschließlich der erweiterten Suche, Integration mit anderen Nextcloud-Anwendungen (Kontakte und Dateien), Mehrere E-Mail-Konten und Identitäten, Senden und Empfangen von OpenPGP-verschlüsselten/signierten E-Mails (mit voller HTML-Unterstützung, ECC-Schlüsseln, oder einfachem Text mit Mailvelope).
Deck
Deck ist eine simple, dafür extrem flexible App für die Nextcloud, die richtig eingesetzt, die täglichen Arbeitsabläufe übersichtlicher und effektiver gestalten kann. Deck basiert auf dem Kanban-System.
Office
Nextcloud Office ist eine leistungsstarke Online-Office-Suite mit kollaborativer Bearbeitung. Es unterstützt alle wichtigen Dateiformate für Dokumente, Tabellenkalkulationen und Präsentationen und funktioniert in allen modernen Browsern. Nextcloud Office ermöglicht die Bearbeitung von Dokumenten, Tabellenkalkulationen, Präsentationen und Zeichnungen und kann alle wichtigen Dokumentformate wie DOCX, PPTX und XLSX sowie eine Vielzahl offener Formate lesen und schreiben. All diese Dokumente können gemeinsam mit Kolleg*innen und über die mobile oder die Browserschnittstelle bearbeitet werden.
App für Android
Die
Android-App von Nextcloud ermöglicht den Zugriff auf Dateien und Ordner in der Cloud. Es können hierbei auch Dateien hochgeladen sowie auf dem Gerät in beschränktem Umfang offline vorgehalten werden. Die Android-App von Nextcloud ermöglicht es zusätzlich, mit dem Smartphone aufgenommene Fotos direkt automatisch in die Cloud hochzuladen.
Einschränkungen
Talk
Bei Videokonferenzen mit einer größeren Anzahl von Teilnehmern sollte ein Coturn-Server installiert werden. Dieser sollte vorzugsweise auf einem eigenen Server installiert werden, was zusätzlichen Aufwand bzw. Kosten verursacht. Oder sie verwenden als Videokonferenzsystem z. B. die freien Systeme jitis oder Big Blue Button.
Office
Die Office-Anwendung besitzt keine Makro-Sprache und kann auch keine Makros (z. B. Von Word oder Excel) ausführen.
Statische IP-Adresse
Vergbe einer statischen IP-Adresse für Ubuntu Server: Anpassen der Datei
/etc/netplan/01-netcfg.yaml
network:
version: 2
renderer: networkd
ethernets:
enp0s3:
dhcp4: no
addresses: [192.168.178.5/24]
gateway4: 192.168.178.2
nameservers:
addresses: [8.8.8.8]
Hier wird der Netzwerkkarte enp0s3 die IP-Adresse 192.168.178.5 zugewiesen. Der Router hat die IP-Adresse 192.168.178.2. Es wird der Nameserver von Google verwendet 8.8.8.8.
Mit
sudo netplan apply
werden die Änderungen aktiviert.
Ports
Soll Nextcloud aus dem Internet verfügbar sein, müssen Sie diese Ports in Ihrem Internet-Router bzw. Ihrer Firewall freigeben:
80 (http)
443/tcp (https)
443/udp
4443/tcp
DynDNS im Router aktivieren
Damit man über das Internet auf den jitsi-Server zugreifen kann, muss im Router DynDNS aktiviert werden. Hier die Konfiguration für die FRITZ!Box mit dem Anbieter www.selfhost.de und der Domain vmfree.selfhost.co:
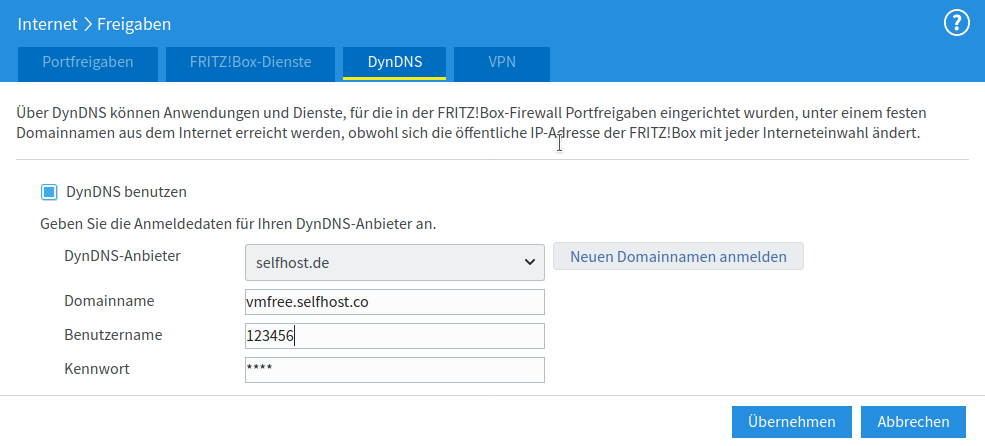
Der FRITZ!Box mitteilen, welcher Server mit DynDNS verbunden werden soll und welche Ports freizugeben sind. Es müssen die Ports 80 (http) und 443 (https) freigegeben werden:
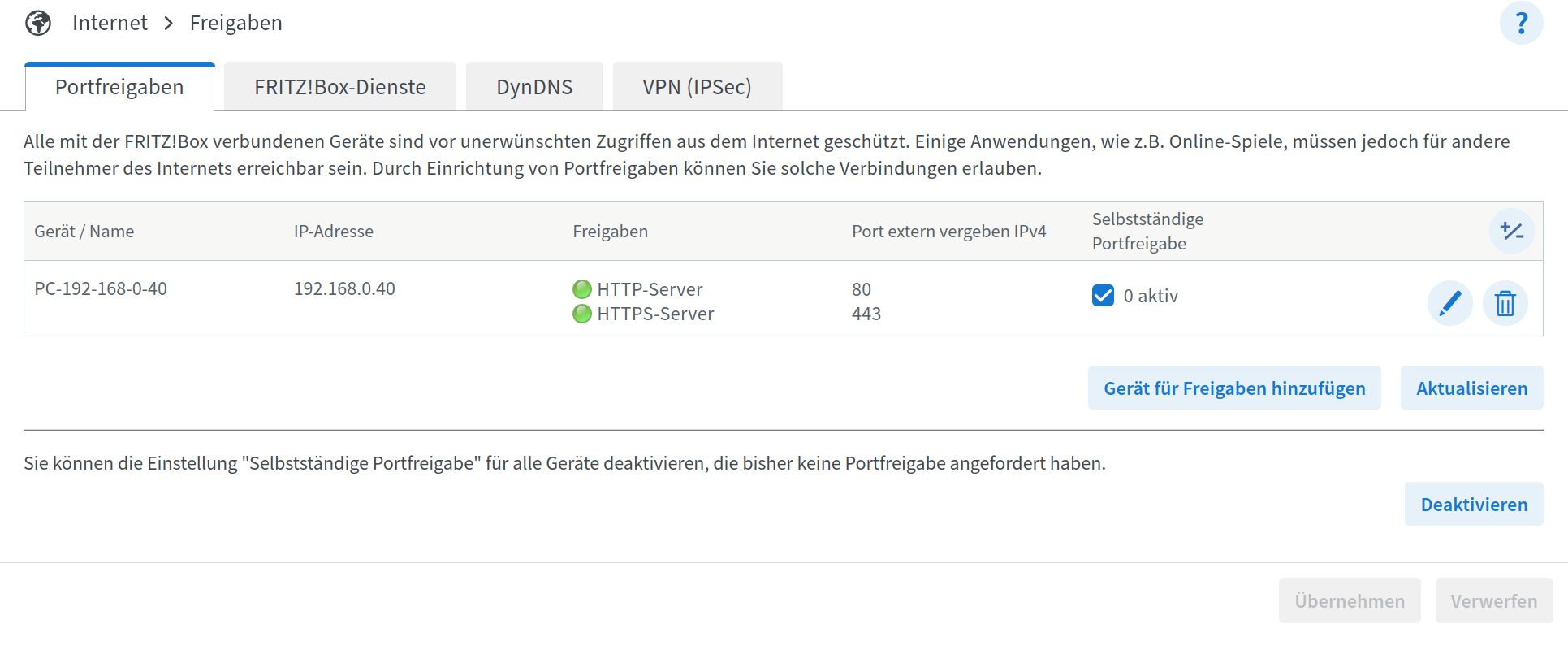
Start
Nach Beenden der Installation starten Sie einen Browser und geben Sie die IP-Adresse des Rechners ein, auf dem Nextcloud installiert ist und die Portnummer 4433. Beispiel:
https://vmfree.org:4443
Dann erscheint die Anmeldeseite von Nextcloud:
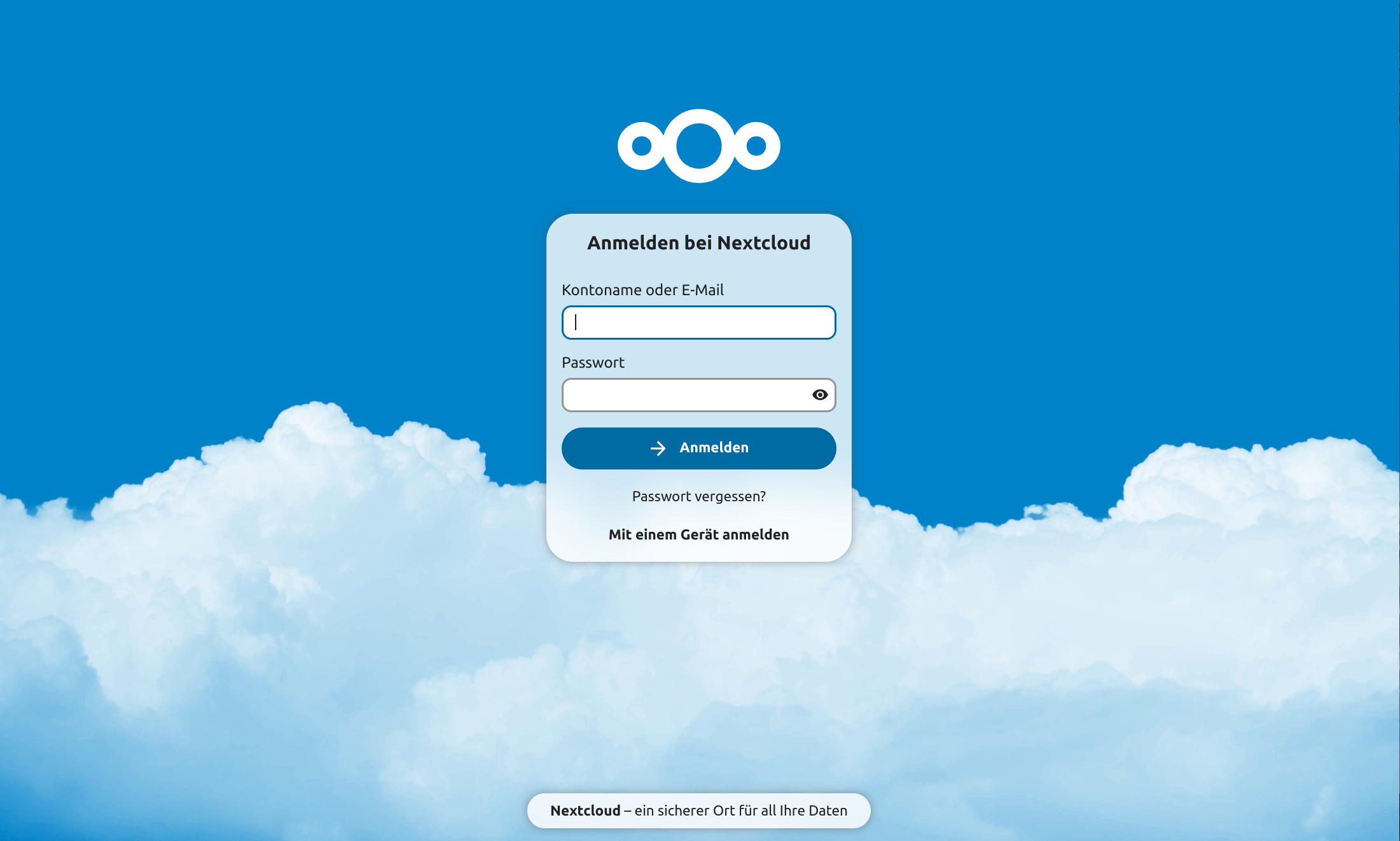
Geben Sie als Kontoname „admin“ und als Passwort das Passwort ein, dass Sie bei der Installation vergeben haben. Danach sind Sie in Nextcloud als Administrator angemeldet.
Warnhinweis Login
Verwenden Sie Nextcloud ausschließlich im internen Netzwerk (Sie haben bei der Installation "internal use only" gewählt, so erhalten Sie beim erstmaligen Login einen Warnhinweis:
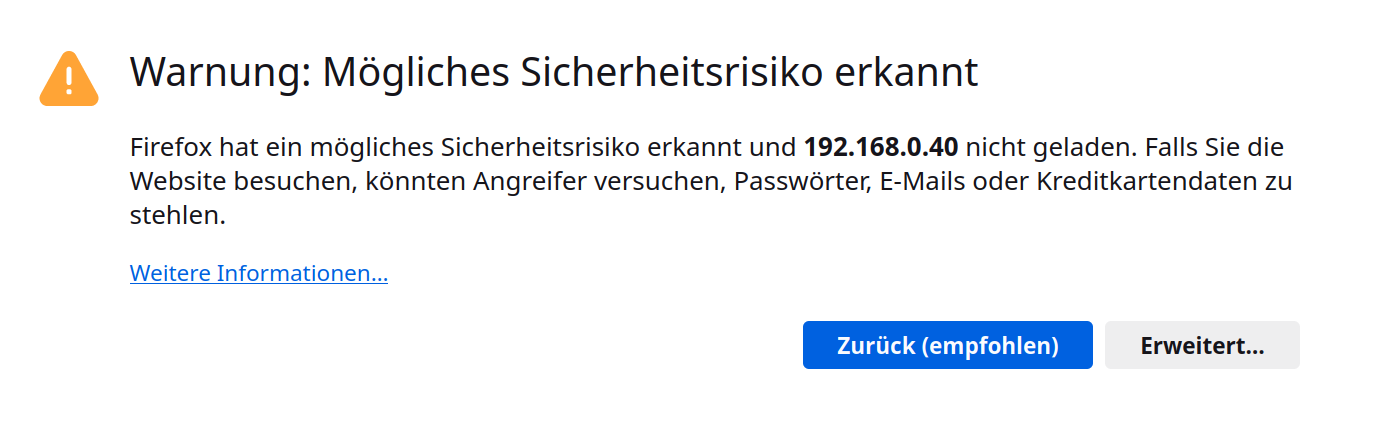
Dieser Warnhinweis sagt aus, dass ein SSL-Zertifikat verwendet wird, das vom Browser nicht erkannt wird. Die Kommunikation zwischen Browser und Nextcloud-Server ist trotzdem sicher verschlüsselt. Es wird nur ein selbst erzeugtes Zertifikat verwendet. Klicken Sie daher auf "Erweitert". Dann erscheint dieser Hinweis:
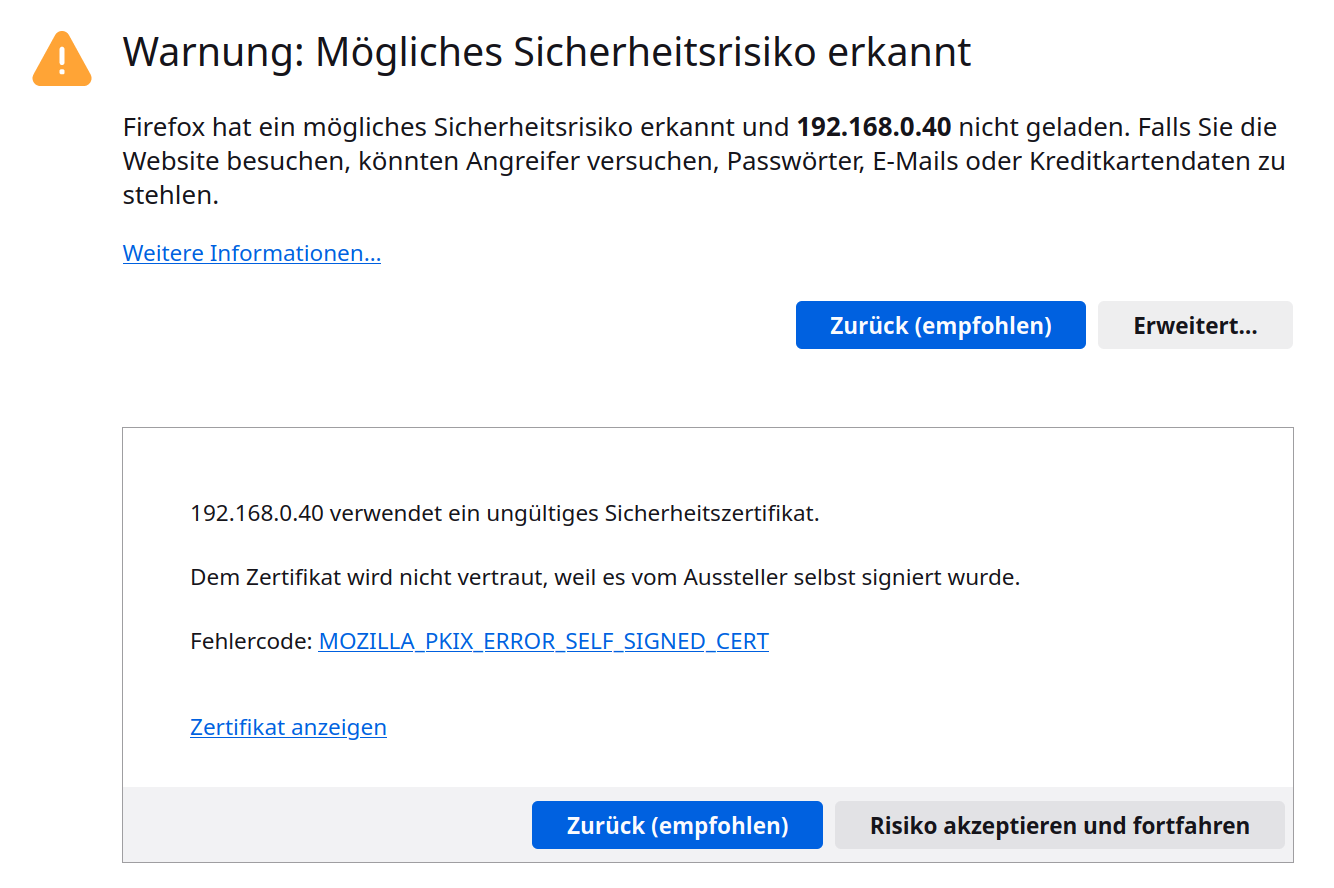
Klicken Sie auf "Risiko akzeptieren und forthfahren". Nun erscheint die Anmeldeseite von Nextcloud.
Sonstiges
Konfiguration E-Mail-Client
Im Gegensatz zu den sonstigen Plugins, muss der E-Mail-Client konfiguriert werden. Zur Konfiguration von Snappy Mail, siehe hier.
Schutz
Während der Installation werden auf dem Rechner eine Firewall installiert und nur die Ports geöffnet, die für die Nutzung von Nextcloud und die Administration notwendig sind (ssh, http, https). Zusätzlich läuft ein Dienst (fail2ban), das erfolglose Login-Versuche erkennt und blockiert.
Datensicherung
Jede Nacht wird eine Datensicherung erstellt. Die Datensicherung befindet sich im Ordner
/work/backup
Die Datensicherung besteht aus drei Dateien:
- Sicherung der Datenbank:
nextcloud.mysql
- Datensicherung des Basissystems:
nextcloud.tar.gz
:
- Datensicherung der Benutzerdaten:
nextclouddaten.tar.gz
Restore
Um Nextcloud aus der Datensicherung wiederherzustellen, führen Sie dieses Skript aus:
sudo /work/system/backuprestore.sh
Kalender in Android
Der Kalender in Nextcloud kann mit
WebDAV einer Kalender-App in Android synchronisiert werden:
- Zunächst die App DAVx5 installieren. Diese ist im PlayStore oder in F-Droid Appstore verfügbar:
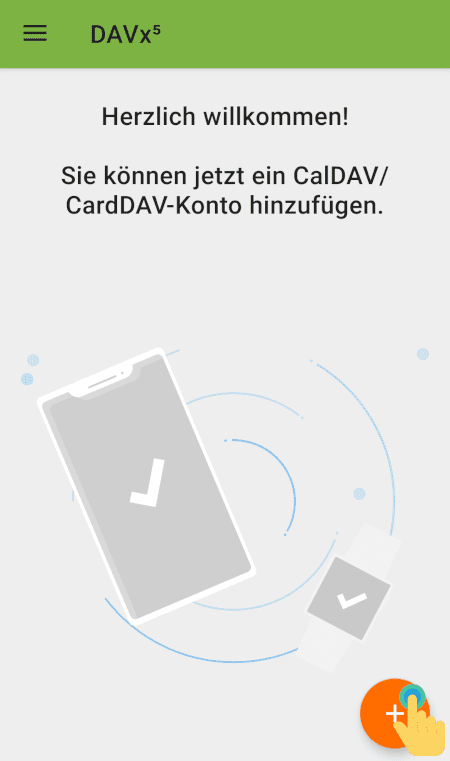
- Es wird ein CalDAV-kompatibler Kalender benötigt. Gut funktioniert der Open-Source Kalender ETAR. Diesen gibt es im F-Droid Appstore:
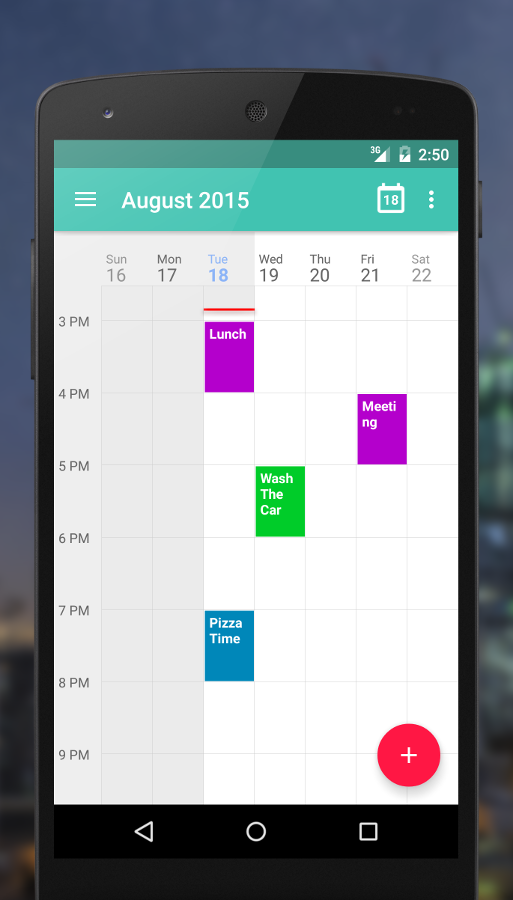
- Nach der Installation von ETAR, diesen starten
- Dann die Einstellungen aufrufen. Dazu die 3 Striche auswählen und im Menü "Einstellungen" auswählen
- Dann "Füge CalDAV Kalender hinzu" auswählen:
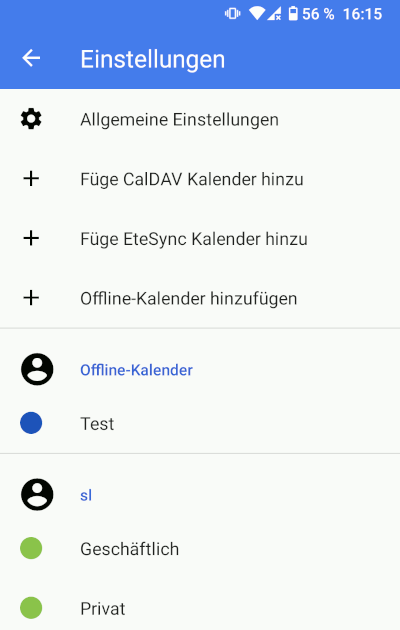
- "Mit URL und Benutzernamen anmelden" auswählen
- Als URL die Adresse der Nextcloud-Instanz eingeben. Danach Benutzername und Passwort von eurem Nextcloud-Zugang eingeben:
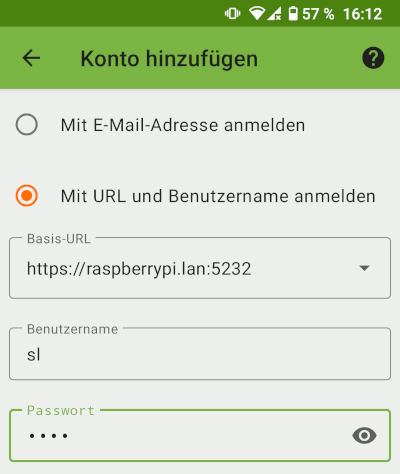
- Dann "ANMELDEN" auswählen
- Konnte die Verbindung mit Nextcloud hergestellt werden muss noch "KONTO HINZUFÜGEN" ausgewählt werden
Nun sollten die Kalendereinträge synchronisiert werden.